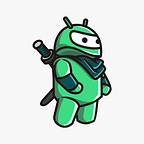NEW Logcat in Android Studio Dolphin is Amazing! 🔥
I will briefly introduce you with the new Logcat in Android Studio.
Introduction
The new Logcat should make our life a lot easier by simplifying the process of scanning useful information such as tags and messages. But also to identify different types of logs, such as warnings and errors.
Personally what I like about the new Logcat are the colors. So I’m tired of those neutral gray colors that are visible everywhere within the IDE. And that’s the plus for the new Logcat from me.
Now the first thing you’ll notice besides the colors is the new way of defining queries. This new query system provides the accuracy of what you want to query, without relying on regular expressions with the ability to recall past queries from the history, and share those same queries with others as well.
Queries
Examples of how to use the new query system, but you can also simply start typing in the query field to see suggestions:
Each Logcat level and each tag has a different color within the Logcat, which can make a difference, because it’s easier to distinguish a message in a sea of logs. A default query that you will notice after you open up the Logcate is: package: mine
We can use a forward slash before the tag word, if we want to exclude a certain tag from our log:
-tag:MainScreen3Horizontal Scroll
If you don’t want to scroll horizontally to see the end of a log message, then you should enable “Soft Wrap” option, like you can see in the image down below.
Query History
There’s a query history, which we can use to check and see all the previous queries that we have used so far. You can even mark a certain query as a favorite, and that way a new section within the history will appear, showing only the queries that were marked as favorites. You can delete them easily. Use up/down arrows to navigate between them, and then with the shortcut SHIFT+DEL you can delete them one by one.
Logcat Formatting
There are two main presents that you can choose. Standard and Compact. They are pretty much self explanatory. Standard offers some more information, while the compact one does not.
There’s also a third option called “Modify Views”, that will allow you to customize the exact information you want to see in your Logcat. After you click that button, a new window will appear, allowing you to check which information you want to see for a Standard or a Compact view.
Multiple Logcat Windows
You can also create multiple tabs within Logcat, so that you can easily switch between different devices or queries. Right click on your Logcat and you’ll see an option “Split Right/Down”.