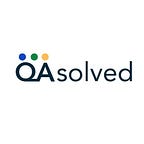Fix Error: QuickBooks Unable To Connect To Server
Experiencing the “QuickBooks Unable To Connect To Server” error can be frustrating, especially when it hinders your ability to manage your finances efficiently. This guide provides a comprehensive approach to troubleshoot and resolve this issue. By following these steps, you can get your QuickBooks back on track and ensure smooth financial operations.
Understanding the QuickBooks Unable To Connect To Server Error
The “QuickBooks Unable To Connect To Server” error occurs when QuickBooks Desktop is unable to establish a connection to the server hosting the company file. This issue can stem from various factors, including network configuration problems, firewall settings, or issues with the server itself.
Common Causes of QuickBooks Not Connecting to Server
- Network Connectivity Issues: Problems with your network connection can prevent QuickBooks from connecting to the server.
- Firewall and Security Software: Firewalls or security software may block the connection between QuickBooks and the server.
- Incorrect Hosting Configuration: If the hosting settings in QuickBooks are not configured correctly, it can lead to connection issues.
- Server Downtime: The server hosting the QuickBooks company file might be down or undergoing maintenance.
- Damaged QuickBooks Company File: Corruption or damage in the QuickBooks company file can also cause connectivity issues.
Step-by-Step Guide to Fix QuickBooks Problem Connecting to Server
1. Check Network Connectivity
Ensure that your network connection is stable and working correctly. Follow these steps:
- Restart Your Router and Modem: Power cycle your router and modem to refresh the network connection.
- Check Network Cables: Verify that all network cables are securely connected.
- Test Internet Connection: Ensure that your internet connection is active by browsing a few websites.
2. Verify QuickBooks Hosting Settings
Incorrect hosting settings can cause QuickBooks to fail to connect to the server. Follow these steps to verify and correct the hosting settings:
- Open QuickBooks Desktop: Go to the QuickBooks installation on the server.
- Select File Menu: Navigate to
File > Utilities > Host Multi-User Access. - Check Hosting Status: Ensure that the server hosting the company file is set to host multi-user access.
3. Configure Firewall and Security Settings
Firewalls and security software can block QuickBooks from accessing the server. To configure your firewall and security settings:
- Open Control Panel: Go to
Control Panel > System and Security > Windows Defender Firewall. - Allow QuickBooks Through Firewall: Select
Allow an app or feature through Windows Defender Firewalland ensure that QuickBooks is listed and checked. - Create Firewall Rules: Create inbound and outbound rules for QuickBooks to ensure it can communicate with the server.
4. Use QuickBooks File Doctor
QuickBooks File Doctor is a tool that can help diagnose and fix connectivity issues. Here’s how to use it:
- Download QuickBooks Tool Hub: Visit the official Intuit website and download QuickBooks Tool Hub.
- Open QuickBooks Tool Hub: Launch the tool and select
Company File Issues. - Run QuickBooks File Doctor: Follow the on-screen instructions to run QuickBooks File Doctor and fix the connectivity issues.
5. Check Server Status
Ensure that the server hosting the QuickBooks company file is up and running:
- Restart the Server: Reboot the server to resolve any temporary issues.
- Check Server Resources: Ensure that the server has adequate resources (CPU, memory) to run QuickBooks efficiently.
- Update Server Software: Make sure the server operating system and QuickBooks server software are up-to-date.
6. Repair QuickBooks Installation
A corrupted QuickBooks installation can cause connection problems. Repair the QuickBooks installation as follows:
- Open Control Panel: Go to
Control Panel > Programs and Features. - Select QuickBooks: Find QuickBooks in the list of installed programs and select
Uninstall/Change. - Choose Repair: Follow the on-screen instructions to repair the QuickBooks installation.
7. Check QuickBooks Database Server Manager
The QuickBooks Database Server Manager facilitates connectivity for multi-user mode. Verify its status:
- Open QuickBooks Database Server Manager: Go to
QuickBooks > Tools > QuickBooks Database Server Manager. - Scan Folders: Ensure that the folder containing the QuickBooks company file is listed and scanned.
- Start Scan: If necessary, add the folder and start the scan to ensure proper configuration.
8. Update QuickBooks to the Latest Version
Ensure that you are using the latest version of QuickBooks Desktop:
- Open QuickBooks Desktop: Go to
Help > Update QuickBooks Desktop. - Check for Updates: Click on
Update Nowand follow the prompts to install any available updates.
9. Verify Windows Permissions
Ensure that the user account has the necessary permissions to access the QuickBooks company file:
- Right-click on the Company File Folder: Select
Properties > Security. - Check User Permissions: Ensure that the user has full control over the folder.
Conclusion
The “QuickBooks Unable To Connect To Server” error can be resolved by following the comprehensive steps outlined above. Ensuring network connectivity, proper configuration of hosting settings, and adjusting firewall settings are crucial steps in fixing this issue. Regularly updating QuickBooks and verifying server status also play a significant role in maintaining seamless connectivity. By addressing these factors, you can ensure that your QuickBooks Desktop operates smoothly, allowing you to manage your finances without interruptions.
If all else fails, consider seeking help from a professional IT technician or contacting QuickBooks support for assistance.
Frequently Asked Questions
Q: How can I troubleshoot network connection errors in QuickBooks?
Network connection errors in QuickBooks can be caused by issues such as incorrect network setup, firewall settings, or problems with the QuickBooks Database Server Manager. To troubleshoot network connection errors, you can:
- Use the QuickBooks Tool Hub to run the QuickBooks Database Server Manager.
- Check and configure your firewall settings to allow QuickBooks to communicate over the network.
- Ensure your network is properly set up and all devices are connected.
- Restart your router and computer to refresh the network connection.
Q: How can I resolve the email server connection issue in QuickBooks Desktop?
This issue can occur due to incorrect email settings, outdated QuickBooks version, firewall blocking the connection, or internet connectivity issues. To resolve this issue, you can:
- Verify and update your email settings in QuickBooks.
- Ensure you are using the latest version of QuickBooks.
- Configure your firewall settings to allow QuickBooks to access the email server.
- Check your internet connection and ensure it’s stable.
Q: How can I fix the error when QuickBooks tries to start the database server?
This error indicates that QuickBooks is unable to start the database server required for multi-user mode, often due to issues with the Database Server Manager, firewall settings, or network configuration. To fix this error, you can:
- Use the QuickBooks Tool Hub to run the QuickBooks Database Server Manager.
- Ensure that the QuickBooks Database Server Manager service is running on your server computer.
- Check and configure your firewall settings to allow QuickBooks Database Server Manager.
- Restart your server computer and ensure all network connections are secure.
Q: How can I fix QuickBooks email sending issues due to network connection failure?
This issue can be caused by incorrect email settings, firewall restrictions, unstable internet connection, or issues with the email server. To fix this issue, you can:
- Verify and update your email settings in QuickBooks.
- Ensure your internet connection is stable and reliable.
- Configure your firewall settings to allow QuickBooks to send emails.
- Update QuickBooks to the latest version.
Q: How can I resolve the “QuickBooks unable to connect to server” error on Mac?
This error can be caused by network issues, firewall settings, server downtime, or incorrect QuickBooks server setup. To resolve this error, you can:
- Check your internet connection and ensure it’s stable.
- Verify that the QuickBooks server is properly set up and running.
- Configure your firewall settings to allow QuickBooks to connect to the server.
- Restart your Mac and router to refresh the network connection.
Q: How can I fix the webmail authorization issue in QuickBooks?
This error indicates that QuickBooks is having trouble authorizing your webmail account, which can be due to incorrect login credentials, outdated QuickBooks version, or email server issues. To fix this issue, you can:
- Verify and update your webmail login credentials in QuickBooks.
- Ensure you are using the latest version of QuickBooks.
- Check if there are any issues with your webmail server.
- Configure your firewall settings to allow QuickBooks to access your webmail.
Q: How can I fix the “Windows firewall connection sharing not allowed” error in QuickBooks?
This error occurs when the Windows firewall is blocking QuickBooks from accessing the network, often due to incorrect firewall settings or rules. To fix this error, you can:
- Open the Windows Firewall settings and check the rules for QuickBooks.
- Allow QuickBooks and its related processes through the firewall.
- Use the QuickBooks Tool Hub to configure the firewall settings automatically.
- Restart your computer to apply the changes.