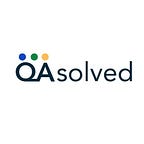How to Upgrade QuickBooks Desktop 2021 to 2024?
Upgrading QuickBooks Desktop is essential for businesses to ensure they are using the latest features, security updates, and improvements. Upgrading from QuickBooks Desktop 2021 to QuickBooks Desktop 2024 involves a series of steps to ensure a smooth transition. This guide will walk you through the entire process, including preparation, backing up your data, performing the upgrade, and post-upgrade tasks.
Why Upgrade QuickBooks Desktop?
Before diving into the upgrade process, it’s important to understand why upgrading QuickBooks Desktop is beneficial. Here are some reasons:
- New Features: Each new version of QuickBooks introduces new features that can improve your business operations.
- Security Updates: Upgrading ensures that you have the latest security updates to protect your financial data.
- Performance Improvements: New versions often come with performance enhancements that make the software faster and more efficient.
- Compatibility: Upgrading ensures compatibility with other software and operating systems.
- Support: Intuit, the maker of QuickBooks, typically supports only the latest versions, so upgrading ensures you can get help when needed.
Preparation
Before starting the upgrade process, there are several preparatory steps to ensure everything goes smoothly.
1. Check System Requirements
First, make sure your computer meets the system requirements for QuickBooks Desktop 2024. These requirements can be found on the Intuit website. Typically, they include:
- Operating System: Windows 10 or later
- Processor: A processor of 2.4 GHz or higher
- RAM: At least 4 GB, but 8 GB or more is recommended
- Disk Space: At least 2.5 GB of disk space for the program and additional space for data files
- Internet Connection: Required for product registration and updates
2. Backup Your Data
Backing up your data is a crucial step before upgrading. This ensures that you have a copy of your company file in case anything goes wrong during the upgrade process. Here’s how to back up your QuickBooks data:
- Open QuickBooks Desktop 2021.
- Go to File > Back Up Company > Create Local Backup.
- Choose Local Backup and click Next.
- Select the location where you want to save the backup file.
- Click Save it now and then Next.
- Follow the on-screen instructions to complete the backup process.
3. Gather Necessary Information
Ensure you have the following information ready before starting the upgrade:
- Product Information: This includes your license number and product number. You can find this information in QuickBooks Desktop 2021 under Help > About QuickBooks Desktop.
- Admin Credentials: Ensure you have the admin username and password for QuickBooks.
- Download Link: Obtain the download link for QuickBooks Desktop 2024 from the Intuit website or your purchase confirmation email.
Upgrading QuickBooks Desktop
Once you have completed the preparation steps, you can proceed with the upgrade. The process involves downloading and installing the new version, then updating your company file.
1. Download QuickBooks Desktop 2024
To download QuickBooks Desktop 2024:
- Visit the QuickBooks Desktop download page on the Intuit website.
- Select your version (Pro, Premier, Enterprise) and year (2024).
- Enter your license and product numbers.
- Click Search.
- Download the installer for QuickBooks Desktop 2024.
2. Install QuickBooks Desktop 2024
Once the download is complete, follow these steps to install QuickBooks Desktop 2024:
- Locate the Installer: Find the downloaded installer file (usually in your Downloads folder) and double-click it to begin the installation.
- Run the Installer: The installer will open. Click Yes if prompted by User Account Control.
- Read the License Agreement: Read the terms of the license agreement, then click I Accept and Next.
- Enter License Information: Enter your license and product numbers, then click Next.
- Choose the Installation Type:
- Express: This is the recommended option for most users. It installs QuickBooks in the default location with the most common settings.
- Custom and Network Options: Choose this if you want to customize the installation location or are setting up QuickBooks for multiple users.
6. Complete the Installation: Follow the on-screen instructions to complete the installation. This may take several minutes.
3. Update Your Company File
After installing QuickBooks Desktop 2024, you will need to update your company file. This is necessary because new versions of QuickBooks often make changes to the file format. Here’s how to do it:
- Open QuickBooks Desktop 2024.
- Select Open or Restore Company:
- Choose Open a Company File and click Next.
- Browse to your company file and select it. Click Open.
3. Create a Backup: QuickBooks will prompt you to create a backup before updating your company file. Follow the prompts to back up your data.
4. Update the File: After the backup, QuickBooks will start updating your company file. This process may take some time, depending on the size of your file.
5. Finish the Update: Once the update is complete, QuickBooks will open your company file in the new version.
Post-Upgrade Tasks
After upgrading and updating your company file, there are several tasks you should complete to ensure everything is working correctly.
1. Verify Your Data
It’s important to verify that your data was correctly updated and that there are no errors. To do this:
- Open QuickBooks Desktop 2024.
- Go to File > Utilities > Verify Data.
- QuickBooks will check your data for errors. If any issues are found, follow the on-screen instructions to resolve them.
2. Update Payroll and Other Add-Ons
If you use payroll or other add-ons with QuickBooks, you will need to update these as well. Typically, this involves downloading and installing updates from the Intuit website.
3. Reconnect Bank Feeds and Other Services
After upgrading, you may need to reconnect your bank feeds and other online services. To do this:
- Go to Banking > Bank Feeds > Bank Feeds Center.
- Follow the prompts to reconnect your bank accounts.
4. Customize Preferences and Settings
Review your preferences and settings to ensure they are configured correctly. This includes:
- Preferences: Go to Edit > Preferences and review each category.
- Users and Roles: If you have multiple users, go to Company > Users > Set Up Users and Roles to review user permissions.
5. Test the New Version
Spend some time testing the new version to ensure everything is working as expected. This includes running reports, entering transactions, and checking integrations with other software.
Troubleshooting
Upgrading QuickBooks Desktop can sometimes result in issues. Here are some common problems and how to resolve them:
1. Installation Issues
- Error Messages: If you encounter error messages during installation, visit the Intuit Support page for troubleshooting steps.
- Incomplete Installation: If the installation process is interrupted, try running the installer again. Make sure to close any other programs that might interfere with the installation.
2. Company File Errors
- Cannot Open Company File: If you can’t open your company file after upgrading, ensure you are using the correct file. If the problem persists, restore the backup you made before upgrading and try the update process again.
- Data Verification Issues: If the data verification process finds errors, use the Rebuild Data tool in QuickBooks to fix them. Go to File > Utilities > Rebuild Data.
3. Performance Issues
- Slow Performance: If QuickBooks is running slowly after the upgrade, ensure your computer meets the system requirements. Consider upgrading your hardware if necessary.
- Freezes or Crashes: If QuickBooks freezes or crashes, try reinstalling the software. Also, make sure your operating system and drivers are up to date.
Conclusion
Upgrading QuickBooks Desktop 2021 involves several steps, but following this guide can help ensure a smooth transition. By preparing your system, backing up your data, performing the upgrade, and completing post-upgrade tasks, you can take advantage of the new features, security updates, and performance improvements in QuickBooks Desktop 2024. If you encounter any issues, Intuit’s support resources and community forums are valuable tools for troubleshooting and getting assistance.
Additional Resources
For more detailed instructions and support, consider the following resources:
- Intuit Support: Visit the Intuit Support page for help with specific issues.
- QuickBooks Community: Join the QuickBooks Community to ask questions and share experiences with other users.
- User Guides: Check out the user guides and tutorials available on the QuickBooks website for more in-depth information.