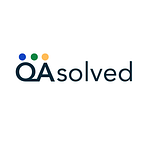How to Fix “QuickBooks Compile Error in Hidden Module”?
QuickBooks is a widely used accounting software that simplifies financial management for businesses of all sizes. However, like any software, it can encounter issues that disrupt its functionality. One such issue is the “QuickBooks Compile Error in Hidden Module,” which can be frustrating for users. This error typically occurs when there is a problem with the Microsoft Office application, particularly Excel, which is often used in conjunction with QuickBooks. In this comprehensive guide, we will explore the causes of this error and provide step-by-step solutions to fix it.
Understanding the “QuickBooks Compile Error in Hidden Module” Issue
The “Compile Error in Hidden Module” message generally appears when you try to open or use QuickBooks, particularly when it interacts with Excel. This error is usually related to the Visual Basic for Applications (VBA) macros in Excel, which QuickBooks uses to perform certain functions. The error message typically reads:
Compile error in hidden module: <Module Name>This error can be triggered by several factors, including outdated software, conflicts between different versions of Office or QuickBooks, corrupted files, or issues with add-ins. Let’s delve into the common causes of this error before moving on to the solutions.
Common Causes of the Error
- Outdated or Incompatible Software: If you are using an outdated version of QuickBooks or Microsoft Office, compatibility issues may arise, leading to the compile error.
- Corrupted or Missing Files: Corrupted or missing files in the QuickBooks or Office installation can trigger this error. This can happen due to incomplete installations, virus infections, or accidental deletions.
- Conflicting Add-ins: Add-ins enhance the functionality of QuickBooks and Excel, but conflicting or corrupted add-ins can cause errors.
- Macro Settings: The VBA macros in Excel can sometimes cause issues if they are not properly configured or if they contain errors.
- Registry Issues: Problems with the Windows registry, where important configuration information is stored, can also lead to this error.
Preparing for Troubleshooting
Before diving into the specific solutions, it’s essential to take a few preparatory steps:
- Backup Your Data: Ensure that you have a backup of your QuickBooks company file and any important Excel files. This will prevent data loss in case something goes wrong during the troubleshooting process.
- Update Your Software: Make sure you have the latest updates for QuickBooks and Microsoft Office. Updating software can often resolve compatibility issues and fix bugs.
- Check for Add-ins: Take note of any add-ins that you have installed in Excel and QuickBooks. You may need to disable or update them during the troubleshooting process.
Step-by-Step Solutions
Now, let’s explore the step-by-step solutions to fix the “QuickBooks Compile Error in Hidden Module” issue.
Solution 1: Update QuickBooks and Microsoft Office
One of the most common causes of this error is outdated software. Updating QuickBooks and Microsoft Office to the latest versions can resolve compatibility issues and fix bugs.
Update QuickBooks:
- Open QuickBooks.
- Go to the “Help” menu and select “Update QuickBooks Desktop.”
- Click on “Update Now” and then “Get Updates.”
- Once the updates are downloaded, restart QuickBooks to install them.
Update Microsoft Office:
- Open any Microsoft Office application (e.g., Excel).
- Go to the “File” menu and select “Account” or “Office Account.”
- Click on “Update Options” and select “Update Now.”
- Follow the on-screen instructions to complete the update process.
Solution 2: Check for Conflicting Add-ins
Conflicting add-ins can cause the compile error. Disable add-ins in both QuickBooks and Excel to see if the error is resolved.
Disable Add-ins in Excel:
- Open Excel.
- Go to the “File” menu and select “Options.”
- In the “Excel Options” window, select “Add-Ins.”
- At the bottom of the window, select “COM Add-ins” from the drop-down menu and click “Go.”
- Uncheck all the add-ins and click “OK.”
- Restart Excel and see if the error persists.
Disable Add-ins in QuickBooks:
- Open QuickBooks.
- Go to the “Edit” menu and select “Preferences.”
- In the “Preferences” window, select “Integrated Applications.”
- In the “Company Preferences” tab, uncheck all the applications listed.
- Restart QuickBooks and see if the error persists.
If disabling add-ins resolves the error, re-enable them one by one to identify the conflicting add-in.
Solution 3: Repair Microsoft Office Installation
If the error is caused by corrupted or missing Office files, repairing the Office installation can help.
Repair Office:
- Open the “Control Panel” on your computer.
- Select “Programs” or “Programs and Features.”
- Find Microsoft Office in the list of installed programs and select it.
- Click on “Change” or “Modify.”
- Select the “Repair” option and follow the on-screen instructions to complete the repair process.
Solution 4: Re-register QuickBooks and Office Files
Sometimes, re-registering the QuickBooks and Office files can resolve the compile error.
Re-register QuickBooks Files:
- Press
Windows + Rto open the Run dialog. - Type
cmdand pressEnterto open the Command Prompt. - In the Command Prompt, type the following commands and press
Enterafter each one:
regsvr32 /u qbxmlrp2.dll
regsvr32 qbxmlrp2.dll- Close the Command Prompt and restart QuickBooks.
Re-register Office Files:
- Open the Command Prompt as an administrator (right-click on the Command Prompt and select “Run as administrator”).
- In the Command Prompt, type the following commands and press
Enterafter each one:
regsvr32 /u mscomctl.ocx
regsvr32 mscomctl.ocx- Close the Command Prompt and restart your computer.
Solution 5: Modify Macro Settings in Excel
Incorrect macro settings can sometimes cause the compile error. Adjusting these settings may help.
Modify Macro Settings:
- Open Excel.
- Go to the “File” menu and select “Options.”
- In the “Excel Options” window, select “Trust Center” and then click on “Trust Center Settings.”
- In the “Trust Center” window, select “Macro Settings.”
- Choose “Enable all macros” (not recommended; potentially dangerous code can run).
- Click “OK” to save the changes.
- Restart Excel and see if the error persists.
Note: Enabling all macros can pose a security risk. It is advisable to revert to the previous settings once the issue is resolved.
Solution 6: Use the System File Checker Tool
The System File Checker (SFC) tool can scan for and repair corrupted system files, which may be causing the compile error.
- Run the SFC Tool:
- Press
Windows + Rto open the Run dialog. - Type
cmdand pressEnterto open the Command Prompt. - In the Command Prompt, type the following command and press
Enter:
sfc /scannow- The SFC tool will scan your system for corrupted files and attempt to repair them.
- Once the scan is complete, restart your computer and check if the error is resolved.
Solution 7: Reinstall QuickBooks and Microsoft Office
If none of the above solutions work, reinstalling QuickBooks and Microsoft Office may resolve the issue.
Uninstall QuickBooks:
- Open the “Control Panel” on your computer.
- Select “Programs” or “Programs and Features.”
- Find QuickBooks in the list of installed programs and select it.
- Click on “Uninstall” and follow the on-screen instructions to remove QuickBooks.
Reinstall QuickBooks:
- Download the latest version of QuickBooks from the official website or use the installation media.
- Follow the on-screen instructions to install QuickBooks.
Uninstall Microsoft Office:
- Follow the same steps as above to uninstall Microsoft Office.
Reinstall Microsoft Office:
- Download the latest version of Microsoft Office from the official website or use the installation media.
- Follow the on-screen instructions to install Office.
Conclusion
The “QuickBooks Compile Error in Hidden Module” can be a frustrating issue, but with the right approach, it can be resolved. By following the step-by-step solutions outlined in this guide, you can troubleshoot and fix the error, ensuring smooth operation of QuickBooks and Microsoft Office. Remember to keep your software updated, check for conflicting add-ins, and back up your data regularly to prevent future issues. If the problem persists, seeking professional assistance from QuickBooks or Microsoft support may be necessary.
Frequently Asked Questions
Q. Why do I get compile error in hidden module when I open Word?
You might receive a compile error in hidden module when opening Word due to conflicts between Word add-ins and VBA macros. These conflicts can arise from outdated or incompatible add-ins, corrupted Office installations, or macro settings that need adjustments.
Q. Can I prevent Compile Errors in Hidden Modules?
While it’s not always possible to prevent these errors entirely, keeping your QuickBooks and Microsoft Office software updated can reduce the likelihood of encountering such issues. Additionally, avoiding conflicts with other software and regularly checking for updates can help prevent Compile Errors.
Q. Will fixing a Compile Error in a Hidden Module affect my QuickBooks data?
Fixing a Compile Error in a Hidden Module typically involves resolving software conflicts or repairing installation files, which shouldn’t affect your QuickBooks data. However, it’s always a good idea to back up your data before making any significant changes to your software.
Q. How do I turn off compile error in Excel VBA?
To turn off compile errors in Excel VBA, follow these steps:
- Open Excel and press
Alt + F11to open the VBA editor. - Go to
Tools>Options. - In the Options window, navigate to the “General” tab.
- Uncheck the “Compile on Demand” checkbox.
- Click “OK” to save the changes.
Q. How to fix QuickBooks compile error in hidden module on Windows?
To fix the QuickBooks compile error in hidden module on Windows:
- Open QuickBooks and press
Ctrl + 1to open the Product Information window. - Note down the QuickBooks version and release number.
- Visit the QuickBooks support website and download the latest update for your version.
- Install the update and restart your computer.
- If the issue persists, open Excel and disable any conflicting add-ins.
Q. How to fix QuickBooks compile error in hidden module 2021?
To fix the QuickBooks compile error in hidden module 2021:
- Ensure you have the latest updates for QuickBooks 2021 installed.
- Open QuickBooks and go to
File>Utilities>Rebuild Datato repair any data issues. - Disable any third-party add-ins in Excel that might be causing the conflict.
- Reinstall QuickBooks 2021 if the error continues.
Q. How to fix QuickBooks compile error in hidden module on Mac?
To fix the QuickBooks compile error in hidden module on Mac:
- Ensure you have the latest updates for QuickBooks for Mac installed.
- Open Excel on your Mac and go to
Tools>Add-ins. - Uncheck any add-ins that are enabled.
- Restart QuickBooks and check if the error is resolved.
- If the error persists, consider reinstalling QuickBooks for Mac and Excel.