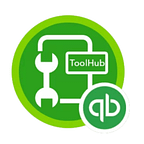How Do I Reset My QuickBooks Tool Hub Password In Windows 10
Your QuickBooks Tool Hub password is crucial for accessing and utilizing the various tools and utilities it offers for troubleshooting and maintenance tasks. However, if you’ve forgotten or need to reset your QuickBooks Tool Hub password on Windows 10, it’s essential to follow the correct steps to regain access. In this comprehensive guide, we’ll walk you through the process of resetting your QuickBooks Tool Hub password on a Windows 10 system, ensuring you can continue managing your QuickBooks Desktop effectively.
To help you fix this problem, we have some resources in this article. But if you need expert help, you can contact us anytime. We have a team of QuickBooks experts who are available 24/7 to assist you. Just call our support line at +1–844–712–2521.
Section 1: Understanding the Importance of Your QuickBooks Tool Hub Password
Your QuickBooks Tool Hub password serves as a security measure to protect access to the valuable tools and utilities it provides. Without the password, you may encounter difficulties in resolving issues or performing maintenance tasks within QuickBooks Desktop. Therefore, it’s crucial to reset your password promptly if forgotten or compromised.
Section 2: Steps to Reset Your QuickBooks Tool Hub Password on Windows 10
- Launch QuickBooks Tool Hub: Open QuickBooks Tool Hub on your Windows 10 system by double-clicking the desktop shortcut or selecting it from the Start menu.
- Navigate to the “Password Reset” Section: Within QuickBooks Tool Hub, locate the “Password Reset” option. This option is usually found in the Home or Help & Support section, depending on the version of QuickBooks Tool Hub you’re using.
- Initiate the Password Reset Process: Click on the “Password Reset” option to begin the password reset process. QuickBooks Tool Hub will guide you through the necessary steps to reset your password securely.
- Verify Your Identity: To ensure security, QuickBooks Tool Hub may require you to verify your identity before proceeding with the password reset. This verification process may involve answering security questions or providing additional information to confirm your identity.
- Choose a New Password: Once your identity is verified, you’ll be prompted to choose a new password for your QuickBooks Tool Hub account. Select a strong, unique password that meets the specified criteria for security purposes.
- Confirm the Password Reset: After selecting a new password, confirm the reset by re-entering the password in the designated field. Double-check for accuracy to avoid any errors in the password reset process.
- Complete the Reset Process: Once you’ve confirmed the new password, proceed to complete the password reset process as instructed by QuickBooks Tool Hub. You may receive a confirmation message indicating that your password has been successfully reset.
Section 3: Best Practices for Managing Your QuickBooks Tool Hub Password
- Choose a Strong Password: When selecting a new password for your QuickBooks Tool Hub account, opt for a combination of uppercase and lowercase letters, numbers, and special characters to enhance security.
- Avoid Using Common Passwords: Refrain from using easily guessable passwords such as “password123” or common words/phrases. Instead, opt for a unique password that is difficult for others to guess.
- Keep Your Password Secure: Safeguard your QuickBooks Tool Hub password by avoiding sharing it with others and storing it securely. Consider using a password manager to securely store and manage your passwords.
- Regularly Update Your Password: To maintain security, periodically update your QuickBooks Tool Hub password. Set a reminder to change your password at regular intervals, such as every three to six months.
- Enable Two-Factor Authentication (2FA): Where available, consider enabling two-factor authentication for an additional layer of security. This requires you to verify your identity using a second factor, such as a verification code sent to your mobile device, in addition to your password.
Section 4: Troubleshooting Common Issues with Password Reset
- Forgot Security Questions: If you’ve forgotten the answers to your security questions required for identity verification, don’t panic. Contact QuickBooks support for assistance in resetting your password. They may require additional information to verify your identity before initiating the password reset process.
- Password Reset Email Not Received: In some cases, you may encounter delays or issues receiving the password reset email from QuickBooks Tool Hub. Check your spam or junk email folder to ensure the email hasn’t been filtered out. If you still haven’t received the email after a reasonable amount of time, contact QuickBooks support for further assistance.
- Invalid Password Reset Link: If the password reset link provided in the email is invalid or expired, attempt to initiate the password reset process again from QuickBooks Tool Hub. Ensure that you complete the process promptly after receiving the email to avoid expiration of the reset link.
- Locked Account: After multiple unsuccessful attempts to reset your password, your QuickBooks Tool Hub account may become locked for security reasons. Contact QuickBooks support to unlock your account and proceed with the password reset process.
- Account Compromise: If you suspect unauthorized access to your QuickBooks Tool Hub account or believe your password may have been compromised, take immediate action to reset your password and secure your account. Enable two-factor authentication for added security and monitor your account activity regularly for any suspicious behavior.
Section 5: Preventive Measures for Password Management
- Educate Users: If multiple individuals have access to QuickBooks Tool Hub within your organization, educate them on best practices for password management and security. Emphasize the importance of selecting strong passwords, avoiding password sharing, and safeguarding account credentials.
- Regular Security Training: Conduct regular security training sessions for employees to raise awareness about common threats such as phishing scams, malware, and social engineering tactics. Encourage employees to remain vigilant and report any suspicious activity promptly.
- Implement Access Controls: Restrict access to QuickBooks Tool Hub and other sensitive systems based on job roles and responsibilities. Implement role-based access controls to ensure that users have access only to the tools and resources necessary for their job functions.
- Monitor Account Activity: Keep track of login attempts and account activity within QuickBooks Tool Hub. Monitor for any unusual or suspicious behavior that may indicate unauthorized access or security breaches. Implement logging and auditing mechanisms to facilitate monitoring and detection of security incidents.
- Regular Security Audits: Conduct periodic security audits to assess the effectiveness of your password management practices and identify any vulnerabilities or weaknesses. Address any issues promptly and implement corrective measures to enhance security.
Conclusion:
Resetting your QuickBooks Tool Hub password on Windows 10 is an essential process to regain access and ensure the security of your account. By following the steps outlined in this guide and addressing common issues with password reset, you can effectively manage your QuickBooks Tool Hub credentials and minimize the risk of unauthorized access. Additionally, adopting preventive measures for password management and security helps safeguard your account against potential threats and vulnerabilities. Stay proactive in managing your passwords and security practices to maintain the integrity and confidentiality of your QuickBooks Tool Hub account.