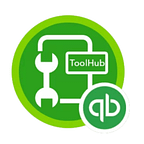How To Run QuickBooks File Doctor from Tool Hub?
QuickBooks File Doctor is a diagnostic tool provided by Intuit to help users troubleshoot and resolve issues related to QuickBooks company files and network connectivity. The tool is included as part of QuickBooks Tool Hub, a centralized application that consolidates various tools and utilities for QuickBooks Desktop users. In this comprehensive guide, we’ll explore how to run QuickBooks File Doctor from QuickBooks Tool Hub, step-by-step instructions for using the tool, its benefits, and frequently asked questions (FAQ) to assist users in effectively diagnosing and resolving QuickBooks-related issues.
To help you fix this problem, we have some resources in this article. But if you need expert help, you can contact us anytime. We have a team of QuickBooks experts who are available 24/7 to assist you. Just call our support line at +1–888–858–6199.
Step-by-Step Guide to Running QuickBooks File Doctor:
Step 1: Download and Install QuickBooks Tool Hub
- Go to the official Intuit website and download QuickBooks Tool Hub.
- Once downloaded, double-click the downloaded file to start the installation process.
- Follow the on-screen instructions to install QuickBooks Tool Hub on your computer.
Step 2: Launch QuickBooks Tool Hub
- After installing QuickBooks Tool Hub, locate the icon on your desktop or search for “QuickBooks Tool Hub” in the Start menu.
- Double-click the QuickBooks Tool Hub icon to launch the application.
Step 3: Access the Company File Issues Tab
- In QuickBooks Tool Hub, navigate to the “Company File Issues” tab located on the left-hand side menu.
- Click on the “Company File Issues” tab to view the available tools and utilities for diagnosing and repairing QuickBooks company file issues.
Step 4: Run QuickBooks File Doctor
- In the “Company File Issues” tab, locate the “Run QuickBooks File Doctor” tool.
- Click on the “Run QuickBooks File Doctor” button to launch the tool.
Step 5: Select Company File
- QuickBooks File Doctor will prompt you to select the company file you want to diagnose.
- Choose the company file from the drop-down menu or browse to the location of the company file on your computer.
Step 6: Run Diagnosis and Repair
- Once you’ve selected the company file, click on the “Next” button to start the diagnosis process.
- QuickBooks File Doctor will scan the company file and network for issues and errors.
- Depending on the size of the company file and the complexity of the issues detected, the diagnosis process may take some time.
- After the diagnosis is complete, QuickBooks File Doctor will attempt to repair any issues found automatically.
Benefits of Using QuickBooks File Doctor from QuickBooks Tool Hub:
- Centralized Access to Tools: QuickBooks Tool Hub provides a centralized location for accessing various diagnostic and repair tools, including QuickBooks File Doctor. Users can easily navigate between different tools without the need to download or install separate applications.
- User-Friendly Interface: QuickBooks Tool Hub features an intuitive interface that guides users through the diagnostic and repair process step by step. The tool provides clear instructions and prompts to ensure that users can easily navigate and utilize its features.
- Efficient Diagnosis and Repair: QuickBooks File Doctor leverages advanced diagnostic algorithms to scan company files and network configurations thoroughly. By automating the diagnosis and repair process, the tool helps users save time and effort compared to manual troubleshooting methods.
- Comprehensive Analysis: QuickBooks File Doctor performs a comprehensive analysis of company files and network settings to identify and address various types of issues, including data corruption, network connectivity problems, and file setup errors. This ensures that users can resolve multiple issues with a single tool.
- Data Integrity Assurance: By repairing data corruption and integrity issues, QuickBooks File Doctor helps safeguard the accuracy and reliability of financial data stored in QuickBooks company files. This is essential for maintaining the integrity of financial records and ensuring compliance with accounting standards.
Tips for Maximizing the Effectiveness of QuickBooks File Doctor:
- Run Regular Diagnostics: It’s advisable to run QuickBooks File Doctor regularly, even if you’re not experiencing any issues with your company files or network connectivity. Regular diagnostics can help identify and address potential problems before they escalate into more significant issues.
- Backup Company Files: Before running QuickBooks File Doctor, it’s essential to create a backup of your company files to prevent data loss in case the tool makes any changes during the repair process. This ensures that you can restore your data to its original state if necessary.
- Keep QuickBooks Updated: Ensure that you’re using the latest version of QuickBooks Desktop and QuickBooks Tool Hub to access the most up-to-date features and enhancements. Updates may include bug fixes, performance improvements, and compatibility updates that can enhance the effectiveness of QuickBooks File Doctor.
- Review Diagnostic Results: After running QuickBooks File Doctor, take the time to review the diagnostic results carefully. Pay attention to any issues detected and the actions taken to resolve them. This can help you understand the root causes of problems and take preventive measures to avoid similar issues in the future.
- Seek Professional Assistance if Needed: While QuickBooks File Doctor can address many common issues, some complex errors may require additional assistance from QuickBooks Support or IT professionals. If you’re unable to resolve an issue using QuickBooks File Doctor, don’t hesitate to reach out for expert help.
FAQ about Running QuickBooks File Doctor from QuickBooks Tool Hub:
Q1: Is QuickBooks Tool Hub compatible with all versions of QuickBooks Desktop?
- Yes, QuickBooks Tool Hub is compatible with all versions of QuickBooks Desktop, including Pro, Premier, and Enterprise.
Q2: Can I run QuickBooks File Doctor on multiple company files simultaneously?
- No, QuickBooks File Doctor can only diagnose and repair one company file at a time.
Q3: How long does it take to run QuickBooks File Doctor?
- The time it takes to run QuickBooks File Doctor depends on various factors, including the size of the company file and the complexity of the issues detected. It may take anywhere from a few minutes to several hours to complete the diagnosis and repair process.
Q4: Can I cancel or pause QuickBooks File Doctor once it’s started?
- No, once you’ve started QuickBooks File Doctor, you cannot cancel or pause the process. You’ll need to wait for the diagnosis and repair process to complete before exiting the tool.
Q5: Do I need to be logged in as an administrator to run QuickBooks File Doctor?
- Yes, it’s recommended to run QuickBooks File Doctor with administrative privileges to ensure that the tool has access to all necessary system resources and permissions.
Conclusion:
Running QuickBooks File Doctor from QuickBooks Tool Hub offers users a convenient and efficient way to diagnose and repair issues related to QuickBooks company files and network connectivity. By leveraging the benefits of centralized access to tools, user-friendly interface, comprehensive analysis, and data integrity assurance, users can troubleshoot and resolve QuickBooks-related problems effectively. Additionally, following the tips for maximizing the effectiveness of QuickBooks File Doctor can help users optimize their experience and ensure the smooth operation of their accounting software.