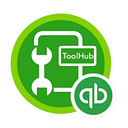What to Do If You’re Unable to Modify QuickBooks Tool Hub
QuickBooks Tool Hub is a powerful resource for resolving common issues with QuickBooks Desktop. However, sometimes users encounter difficulties when trying to modify or make changes to the QuickBooks Tool Hub. In this comprehensive guide, we’ll explore the potential reasons why you might face this problem and provide step-by-step solutions to help you overcome it.
To help you fix this problem, we have some resources in this article. But if you need expert help, you can contact us anytime. We have a team of QuickBooks experts who are available 24/7 to assist you. Just call our support line at +1(844)-871–1393.
Understanding the Problem
If you’re unable to modify the QuickBooks Tool Hub, it could be due to several reasons, including permission issues, software conflicts, or corrupted installation files. Here’s how to diagnose and resolve the issue:
Step 1: Check User Permissions
Symptoms: If you’re logged in as a user with limited permissions, you may not be able to modify the Tool Hub.
Solution:
- Ensure you’re logged in as an administrator or a user with administrative privileges.
- Right-click on the QuickBooks Tool Hub shortcut or executable file.
- Select “Run as administrator” from the context menu.
- If prompted, enter the administrator password to proceed.
Step 2: Run QuickBooks Tool Hub as Administrator
Symptoms: Even if you’re logged in as an administrator, you might still encounter issues if the Tool Hub isn’t launched with administrative privileges.
Solution:
- Close QuickBooks Tool Hub if it’s currently running.
- Right-click on the QuickBooks Tool Hub shortcut or executable file.
- Select “Properties” from the context menu.
- In the Properties window, go to the “Compatibility” tab.
- Check the box next to “Run this program as an administrator.”
- Click “Apply” and then “OK” to save the changes.
- Double-click the QuickBooks Tool Hub shortcut to open it with administrative privileges.
Step 3: Disable Antivirus or Firewall Software
Symptoms: Sometimes, antivirus or firewall software can interfere with the installation or modification of software programs.
Solution:
- Temporarily disable your antivirus or firewall software.
- Attempt to modify the QuickBooks Tool Hub again.
- If successful, add QuickBooks Tool Hub to the list of exceptions or exclusions in your antivirus or firewall settings to prevent future conflicts.
Step 4: Repair QuickBooks Tool Hub
Symptoms: If the Tool Hub installation files are corrupted, you may encounter issues when trying to modify it.
Solution:
- Close QuickBooks Tool Hub if it’s currently running.
- Open the “Control Panel” on your computer.
- Go to “Programs” > “Programs and Features.”
- Locate QuickBooks Tool Hub in the list of installed programs.
- Right-click on QuickBooks Tool Hub and select “Repair.”
- Follow the on-screen instructions to complete the repair process.
- Once repaired, attempt to modify the Tool Hub again.
Step 5: Reinstall QuickBooks Tool Hub
Symptoms: If the above steps don’t resolve the issue, a complete reinstallation of the Tool Hub may be necessary.
Solution:
- Uninstall QuickBooks Tool Hub from your computer.
- Download the latest version of QuickBooks Tool Hub from the official Intuit website.
- Install QuickBooks Tool Hub following the standard installation procedure.
- After installation, attempt to modify the Tool Hub again.
Step 6: Check Disk Space and System Requirements
Symptoms: Insufficient disk space or system requirements may prevent QuickBooks Tool Hub from being modified.
Solution:
- Ensure that your computer meets the minimum system requirements for running QuickBooks Tool Hub.
- Check your disk space and make sure you have enough available storage to modify the Tool Hub.
- If necessary, free up disk space by deleting unnecessary files or programs.
Step 7: Perform a Clean Boot
Symptoms: Conflicts with other programs or services running in the background can interfere with the modification process.
Solution:
- Perform a clean boot of your computer to start Windows with only essential services and startup programs.
- After booting in a clean environment, attempt to modify QuickBooks Tool Hub.
- If successful, gradually re-enable startup programs and services one by one to identify the conflicting program.
Step 8: Run System File Checker (SFC) Scan
Symptoms: Corrupted or missing system files can prevent QuickBooks Tool Hub from being modified.
Solution:
- Open Command Prompt as an administrator.
- Type the command “sfc /scan now” and press Enter to initiate the System File Checker scan.
- Allow the scan to complete and follow any on-screen instructions to repair corrupted system files.
- Once the scan is finished, attempt to modify QuickBooks Tool Hub again.
Step 9: Check for Windows Updates
Symptoms: Outdated Windows components may cause compatibility issues with QuickBooks Tool Hub.
Solution:
- Check for Windows updates and install any available updates for your operating system.
- Restart your computer if prompted to complete the update installation.
- After updating Windows, attempt to modify QuickBooks Tool Hub.
Step 10: Contact QuickBooks Support
If you’ve tried all the above steps and are still unable to modify QuickBooks Tool Hub, it’s time to contact QuickBooks support for further assistance. Provide them with detailed information about the issue you’re experiencing, the troubleshooting steps you’ve already taken, and any error messages you’ve encountered. QuickBooks support can offer personalized guidance and may escalate the issue if necessary.
Frequently Asked Questions (FAQs)
Q1: Why can’t I modify QuickBooks Tool Hub even though I’m an administrator?
- Even if you’re logged in as an administrator, some actions may require explicit administrative privileges. Running QuickBooks Tool Hub as an administrator ensures full access to modify the program.
Q2: Can conflicting software cause issues with modifying QuickBooks Tool Hub?
- Yes, antivirus or firewall software can sometimes interfere with the modification or installation process. Temporarily disabling such software can help troubleshoot the issue.
Q3: What should I do if repairing QuickBooks Tool Hub doesn’t work?
- If repairing QuickBooks Tool Hub doesn’t resolve the issue, try uninstalling and reinstalling it using the latest version available from the official Intuit website.
Q4: Can I modify QuickBooks Tool Hub on a Mac computer?
- No, QuickBooks Tool Hub is designed for Windows operating systems and cannot be modified on a Mac.
Q5: Is there a way to modify QuickBooks Tool Hub without administrative privileges?
- No, administrative privileges are required to modify QuickBooks Tool Hub due to the system-level changes it may make.
Q6: What if I encounter an error message while trying to modify QuickBooks Tool Hub?
- If you receive an error message during the modification process, take note of the specific error code or message. You can then search for solutions online or contact QuickBooks support for assistance.
Q7: Can I revert changes made during the modification process if something goes wrong?
- Yes, most modifications made during the QuickBooks Tool Hub installation or repair process can be undone. However, it’s always a good idea to create a system restore point before making any significant changes to your computer.
Q8: Is there a way to modify QuickBooks Tool Hub without reinstalling it?
- Yes, in some cases, you may be able to modify QuickBooks Tool Hub without reinstalling it by using the repair option in the Control Panel’s Programs and Features section.
Conclusion
While encountering difficulties when trying to modify QuickBooks Tool Hub can be frustrating, following the troubleshooting steps outlined in this guide should help you resolve the issue. By addressing potential causes such as permissions, system requirements, conflicts with other programs, and corrupted files, you can successfully modify the Tool Hub and continue using it to troubleshoot QuickBooks Desktop issues. Remember, if you’re unable to resolve the issue on your own, QuickBooks support is always available to assist you further.