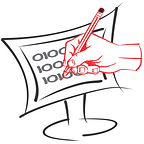Increasing Size of Available Shrink Space for Hard Drive Partition in Windows
Sometimes ago, I was trying to install Ubuntu, so I had to partition my hard drive. I opened Disk Management at once and wanted to shrink, but I found out that the available shrink space was nothing compared to the available space on my hard drive. I wondered why this was happening, so I did my homework and found out that Windows won’t let me shrink because there are immovable system files at the end of the volume.
I found ways to get out of the mess. If you find yourself experiencing the same thing, just do the following things I did:
1. Run the Disk Cleanup Wizard (be sure to remove all restore points and the hibernation file)
2. Disable System Restore by:
· Searching for “advanced system setting” and once you see “View advanced system setting”, click it
· A small window that says “System Properties” on the top-left corner will appear. It has about five tabs below where it says System Properties. Look for the one that says “System Protection” and click it. Check for “Protection Settings”, you’ll see a table (kind of) listing Available Drives and corresponding Protection. If the Protection status is Off, skip this step. Otherwise, below the table, check for a button that says “Configure”, click it and another window will appear. The first thing on the new window is Restore Settings and below it are options to turn System Restore On or Off. Select “Disable system protection”. Confirm this setting by clicking OK at the bottom of the window.
3. Disable pagefile by:
· Opening the same window that says “System Properties” like you did in step 2
· This time look for the tab that says “Advanced”. There’s a section that says “Performance” there and a “Settings” button associated with it. Click the button and another window that says “Performance Options” the top-left corner will open. Below it are tabs — click the “Advanced” tab and look for a “Change” button at the bottom right. Click the “Change” button and look for the option that says “No paging file”. Select it and confirm the setting by clicking Ok
4. Disable kernel memory dump by:
· Clicking “Advanced” on the “System Properties” page
· There’s a “Startup and Recovery” option. Click the associated “Settings” button, click the button and a “Startup and Recovery” window will open. Look for a “Write debugging information” dropdown, click it and select “(none)”. If it’s “(none)” already, skip this step
5. Disable Hibernation in Shutdown Settings by:
· Searching for “power options” and clicking “Power Options” when it appears
· There’s a sidebar with about six options. Look for one that says “Choose what the power button does”. The window will display options to define power button. At the bottom of the page are inactive Shutdown settings. To make them active, look for a blue text with a shield in front that says “Change settings that are currently unavailable” and click it. The Shutdown settings will become active and you can untick the Hibernate box
6. Finally, check the root of your directory (C:\) and see if there’s a “pagefile.sys” file. If it exists, delete it and if it doesn’t, just ignore this.
Restart your system and try shrinking to see if the available shrink space increased.
Comment to ask questions and make suggestions. Be sure to share this post and also follow us on our social media platforms. Stay tuned for more