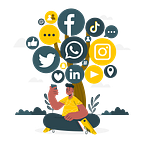Last updated on July 16th, 2023 by Editorial Staff | Reader Disclosure
SHARES3.8k Share Tweet Share
Are you looking to learn WordPress and build a website? Ease of use is one of the best things about WordPress which makes it the world’s most popular website builder.
Learning WordPress does not require a lot of time or money. You can do it on your own, at your own pace, and then build upon it as you go.
In this article, we’ll show you how to learn WordPress for free in a week (or less). The goal is to help you familiarize yourself with WordPress, so you can build websites on your own.
Why Learn WordPress?
WordPress is the world’s most popular open-source content management system. That’s a fancy way of saying that it allows you to create any type of website.
WordPress powers more than 43% of all websites on the internet. It generates thousands of job opportunities around the world, and there are millions of websites making money using WordPress.
Apart from economic opportunities, WordPress enables people to share their stories, ideas, build communities and do awesome things.
It is ideal for small businesses to make their online presence, at the same time it is economical enough for bloggers to launch their first blog.
WordPress also powers the most popular eCommerce platform called WooCommerce. It is used by millions of small and big online stores. You can use WordPress to start an online store (without writing any code).
With a ton of plugins and themes, WordPress is easy to extend and allows you to make any kind of website imaginable.
What do I need to learn WordPress?
Learning WordPress is easy as long as you are willing to commit a few hours each day for a week.
You would need some very basic search skills (i.e know how to use search engines like Google), and the ability to follow instructions.
No, you don’t need to know HTML or other programming languages to code a website. It will be helpful to learn them in the future, but you don’t need them to make a website using WordPress as a beginner.
The majority of WordPress users don’t have coding or programming skills, and they have been using WordPress for years.
Similarly, many successful WordPress developers started out just like you, and now they are making websites as full-time web developers.
Now that you are committed to learning WordPress, we want to welcome you to the awesome WordPress and WPBeginner community.
Let’s get started.
Monday: Getting Started with WordPress
There are two types of WordPress websites. First, there is WordPress.org also known as self-hosted WordPress, and then there is WordPress.com.
We recommend using self-hosted WordPress.org because it gives you access to all the WordPress features out of the box. For more information, see our comparison of WordPress.com vs WordPress.org.
Now that you have chosen the right platform, the next step is to choose your domain and web hosting .
Your domain is the website address that users will type to visit you (example wpbeginner.com). We have a guide that will help you pick the best domain name for your website.
The next step is to choose web hosting. This is where all your website files will be stored, so users can view your site.
Normally, a domain costs $14.99 per year and web hosting starts from $7.99 per month. This is a lot of money if you are just starting out.
Luckily, Bluehost has agreed to offer WPBeginner users a free domain name and a generous discount on hosting. Basically, you can get started for $2.75 per month.
→ Click Here to Claim This Exclusive Bluehost Offer ←
If you want to look at a Bluehost alternative, then checkout SiteGround or see our guide on how to choose the best WordPress hosting.
Once you have signed up for a domain name and web hosting account, it is time to install WordPress.
WordPress is famous for its easy installation and most hosting providers also offer 1-click WordPress installers. If you need help, then follow our step by step WordPress installation tutorial.
We also have a step by step tutorial on:
- How to start a WordPress blog
- How to create a website with WordPress
- How to start an online store with WordPress
- How to make a membership site WordPress
- How to start a podcast with WordPress
For other dedicated tutorials, see our guide on different types of websites you can create with WordPress.
If you’re just wanting to learn and create a test site, you can also install WordPress on your Mac or windows computer. But remember, local websites are not visible to other users on the internet. To make it available to everyone, you’ll need to move WordPress from your computer (local) to a live site.
Once you have installed WordPress, you’ll reach the WordPress dashboard or the admin area. It has a sleek layout with a toolbar at the top and an admin sidebar menu on the left.
Congrats, you have created a WordPress site. However, your website is currently empty and uses a very basic design and no noticeable features.
In the next few days, you’ll familiarize yourself with the WordPress features and learn how to set it up to work for you.
Tuesday: Learning The WordPress Basics
After installing WordPress, it is time to get familiar with the system. You can do so by going through options in the left-hand bar.
However, you may still need guidance on how to use each of the items you see in the WordPress dashboard.
The best place to start is our free WordPress video series for beginners. These 34 videos will guide you through the WordPress dashboard, show you how to add images, videos, audio, etc.
We recommend going through these videos as you work on your website. Don’t worry if you can’t watch them all at once. You can always come back and resume where you left off.
As you work on your website, you’ll come across terms that you may not understand. We have a handy WordPress dictionary with a list of commonly used WordPress terminology along with detailed explanation of each term.
Next, you should familiarize yourself with the WordPress block editor. This is where you’ll be spending most of your time when creating content for your website.
While you are at it, let’s go through some key WordPress concepts along the way.
- Difference between Posts vs Pages in WordPress
- Difference between Categoris vs Tags
- How to add images in WordPress
If you still have some time left today, then you should explore our beginners guide section which is full of useful information.
Hopefully by this time, you have a good grasp of your WordPress admin area, and you’re probably eager to play with plugins.
Wednesday: Using WordPress Plugins
The real power of WordPress is in the plugins.
Think of plugins as the apps for your WordPress website. They allow you to add new features to your website such as adding contact forms, create a store, etc.
There are more than 60,000+ free plugins available in the official WordPress plugin repository alone. This abundance of plugins can be overwhelming for beginners.
That’s why you should look at our beginner’s guide on how to choose the best WordPress plugin.
Now, as a beginner you may be wondering which WordPress plugins you should install. We have prepared a list of essential WordPress plugins for all types of websites.
We recommend every user to install a WordPress backup plugin, WordPress SEO plugin, and WPForms for your contact form.
Also, check out our WordPress Plugins category where you will find the best WordPress plugins to do anything you want on your WordPress website.
Exploring plugins will keep you busy for most of the day. Take your time to explore plugins that may help you grow your business.
When you come back, the next thing we’ll cover is WordPress themes.
Thursday: Using WordPress Themes
WordPress themes control the look of your website. Themes are pre-made templates that you can install and customize for your site.
There are thousands of free and premium themes available for WordPress. You can download free themes from the WordPress Themes directory.
For premium themes, you can go to commercial theme shops like Elegant Themes, Themify, etc.
A perfect theme should be a balance of beautiful design and powerful features. Too many features are not always a sign of a good Theme. Check out our guide on choosing the perfect WordPress theme for your website.
You can even create your own custom WordPress theme without touching any code using a theme builder like SeedProd.
It gives you a drag & drop interface to build your site (no-coding needed).
If you want to look at specific WordPress themes, then see our WordPress theme showcases:
- Best and most popular WordPress themes (all-time)
- Best free WordPress blog themes
- Best free WordPress business themes
- Best WordPress magazine style themes
- Best WordPress themes for photographers
Once you have found a theme, follow the instructions in our guide on how to install a WordPress theme to properly install it.
After that, refer back to our WordPress videos from Tuesday to see how you can change the background, add header images, add menus, and more in your WordPress theme.