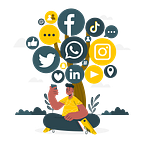Before you even step inside WordPress, you need to do some work to find a home for it. So, let’s start with the steps you need to tackle outside of WordPress, and then move inside the platform once we have you all set up.
https://www.rtl-theme.com/free-wordpress-tutorial/
Step 1: Choose a Domain
This is a web domain:
It will serve as the URL inside your visitors’ address bar when they visit your WordPress site. Make sure it is:
- Relatively short
- Easy to remember and type out
- Matches your brand name or is directly related to it
Unless you have already purchased a domain for your website, it’s best to do so when you purchase your web hosting plan (especially since some plans will include a free domain).
So long as no one has claimed the name before, you’ll have your choice of top-level domain (TLD) as well. A TLD is a suffix you attach to the URL like .com, .edu, .biz, etc. There are even ones available for specific industries as well as based on your geographic location (like .uk and .eu). Google has a pretty good roundup on the various TLDs you can choose from.
Step 2: Purchase Web Hosting and Domain
Web hosting does exactly what it says: it “hosts” websites. In other words, web hosting companies own and manage giant web servers located in data centers around the country (and, sometimes, the world).
It’s on these web servers where websites like yours sit, so you don’t have to buy or manage any of the server technology yourself. You pay these companies what amounts to monthly or annual rent for space and bandwidth on the server. Then, you can focus on building your website in WordPress.
In terms of choosing a hosting plan, you should think about what you actually want to do with your website.
- Creating a small internal and private company site? WordPress.com hosting should be fine.
- Running a blog? Shared hosting is a good place to start.
- Launching a new business venture and want to collect leads and/or payments? Cloud hosting is a smart choice.
- If you anticipate heavy traffic for your established business or e-commerce company to start, then go with VPS.
Once you start receiving heavy traffic and are doing lots of business through your site, you may want to consider moving to managed WordPress hosting.
Whichever way you choose to go, you can’t go wrong with WPMU DEV hosting.
Even our affordable starter plan (Bronze) offers fully dedicated managed WordPress hosting with blazing-fast speeds, loads of storage, RAM, and bandwidth to help you grow, built-in state-of-the-art features, and 24/7 access to live chat support.
Of course, you can choose other hosting providers to set up a WordPress site, but we are confident that you’ll find our hosting service hard to beat, especially when you see how we compare with other leading hosting providers.
Signing up for web hosting with WPMU DEV is easy–it’s like purchasing any other software or service.
You can purchase our hosting separately starting from just $12 per month. Note: for a complete suite of tools, services, and support to help you manage, secure, and optimize your site(s) effectively, we recommend that you also consider becoming a WPMU DEV member.
All you need to start with is a domain name. You don’t need anything else, like an SSL certificate to boost security, CDN, dedicated IP addresses, etc. as we supply all of that.
Enter your details to set up your account and click next…
Enter your payment information, click the Get started button, and you’re all good to go.
Your account will be automatically created and your account details will be sent to your email.
Step 3: Install WordPress
There are a number of ways to install WordPress. Most web hosting service will provide you with an easy-to-use one-click installation process that simplifies the whole process.
With WPMU DEV hosting, we make things even simpler by automatically installing and configuring WordPress for you when you create a new site (and we give you different options to create your site too!)
Let’s go through an example…
First, log into your WPMU DEV account and go to The Hub (our WordPress management console and your web hosting HQ):
The Hub lets you manage all of your WordPress sites (even if they’re not hosted with WPMU DEV).
To create a new WordPress site in The Hub, click on the (+) button
You’ll be presented with different options for adding a site, such as connecting an externally hosted site, migrating your site from another host, creating a brand new site from scratch or from a template, or cloning your site from an existing site.
For this example, select Create New…
You will be presented with The Hub’s site creation wizard. Let’s go through the steps…
First, select the type of site you would like to create. Let’s choose a brand new site.
Next, you will be asked to create a temporary website URL. Pick any name you like. This name will display as xxxx.tempurl.host (where xxxx is the name you choose). Tip: if you’re setting up multiple sites, use your domain as the prefix (e.g. ‘yourdomain.tempurl.host’).
Next, set up your WordPress admin account. This will be your site’s login details.
Last step, choose a server location where your site will be hosted. We currently have 10 data centers located around the world, so pick the one closest to where most of your visitors are located.
That’s it, your site will be installed with WordPress and your server configurations will be optimized…all this is automatically done in mere minutes.
Your WordPress site is now completely installed, set up and ready to go.
Note: The only step left to do is to connect your domain name with your new site in your hosting account. Once this is done, your domain name will replace the temporary website URL.
To complete this step, see our tutorial on how to configure your DNS and Nameservers.
Once you have completed the installation and created your WordPress login credentials, it’s time to step inside.
You can access your WordPress admin area easily via The Hub.
Alternatively, you can log into your WordPress admin area from your web browser.
Here is what your admin login screen will look like:
Unless you change your login domain (which you eventually should for security reasons), your admin login will be located at www.yourdomainname.com/wp-login.php.