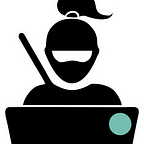Power BI (Embed dashboard with Vue.js and Power BI REST API using Postman). Part 1 (Power BI Service).
Implementation details:
- Power BI overview
- Set up a Power BI account
- Create a workspace
- Connect to a built-in dataset in Power BI Service
❗️Note: Microsoft is constantly releasing new features and updating the Power Bi Service UI from time to time. This means that 6 months from now you may see a slightly different user interface than in the screenshots posted below, however the functionality should remain the same.
1. Power BI overview
Power BI is a business analytics service by Microsoft. It helps unify data from different data sources to create interactive dashboards and reports that provide effectual insights.
Official website 👉 https://powerbi.microsoft.com/
Power BI has several ways for users to interact with it, Power BI Service (web app) and Power BI Desktop:
- Power BI service is a web application that allows you to manage, customize, and view dashboards and reports that you can share with other Power BI users through the web portal, which is itself a SaaS application. You can connect to data sources in the Power BI service, but data modeling is limited.
- Power BI Desktop is a Windows Desktop client application that you can download from the Windows Store. The app itself is free, but to work with Power BI Desktop you’ll need a Power BI Pro or Premium license. In order for Power BI Desktop to work on MAC OS, at least at the time of publishing this article, you need to use a virtual machine. Desktop is a complete data analysis and dashboard creation tool, in which you can connect to many different data sources, and combine them into a data model. Then you design a dashboard based on that data model. Dashboards can be shared with others directly or by publishing to the Power BI service.
In this post, I will be using the Power Bi service and the built-in dataset and dashboard in Power BI.
2. Set up a Power BI account
❗️Note: Power BI requires that you use a work or school email address. You can’t sign up or purchase using email addresses provided by consumer email services or telecommunication providers.
However, there is a workaround 😈:
- Sign up for free trial of Microsoft 365.
- This creates an account that you can use with Power BI. ( it will be something like name-lastName@companyname.onmicrosoft.com).
- Sign up for Power BI as an individual, using your new email address.
- When Microsoft 365 trial ends, your email continues.
If you are using a work or school email address:
- Go to https://powerbi.microsoft.com/
- Click on Sign In or Try Free.
The Power BI home page should look similar to this one.
3. Create a workspace
Workspace is how content is shared in Power BI (think of it as directories or project folders).
My workspace is the personal workspace for any Power BI user to work with your own content.
Workspaces other than My Workspace are used to collaborate and share content with colleagues. Each workspace member requires a Power BI Pro or Premium Per User (PPU) license (you can enable a Power BI Pro license for free for 60 days). In order to use the Power BI REST APIs, the dashboard must be created in a new workspace.
- Click on Workspaces => click the Create a workspace button in the side navigation bar and press Try Free. This will enable a free 60-day Power BI Pro license.
- Click the Create a workspace button once again and you can now create a workspace and name it as you wish.
4. Connect to an existing dataset Power BI
- Go to your newly created workspace and click Add Content.
- On the opened Get Data page, click on Samples.
- Choose any available sample and click connect (I chose
Opportunity Analysis Sample). - On the opened My workspace page you will see the automatically added Dataset (orange icon) and Report (blue icon). Wait a minute or two for the built-in dashboard to be added as well (green icon).
- Click the green icon representing the dashboard. This is a preview of the page that we will eventually embed in our application.