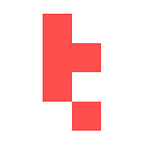Do you encounter situations, where you cannot directly run programs because of a file, write permission errors, even if you are the system admin? If the answer is “yes”, you are not alone! It happens almost all the time when installing programs on your computer. An annoying UAC (user access control) message always pops up asking for permission to proceed.
But, if you start the console by clicking “run as admin”, everything works well. Because your user account is already one of the “admin’ groups, what exactly is this “run as administrator’ and what does it do? What goes on under the hood of Windows? In this post, we are going to answer all the questions and tell you how to set your operating system so that programs always run as admin.
Demystifying Run as Administrator UAC: What is it? How does it Work?
UAC (user access control) application can be traced back to the time when Windows Vista was introduced into the market. If you can remember when Microsoft shifted from XP to Vista, one of the notable Windows features was the introduction of User Access Control (UAC). It is a Windows security feature that helps to prevent unauthorized change to the operating system. It helps to avoid potentially harmful programs from making changes to your computer.
Every time that you log in to your windows, your account is assigned a token that has important identifier info that includes details such as your user groups, privileges to read and execute permissions.
Another important info in the token is the level of integrity used by the OS to establish the trustworthiness of important objects such as registry keys and files to notify users when new installations are being launched. It can also isolate processes from getting unnecessary access to the Windows files.
The User Access Control (UAC) works through six integrity levels that include the following:
- Untrusted: This is allocated to anonymous processes on your computer.
- Low integrity: This is mainly given to web-facing programs like browsers.
- Medium: This integrity level is given to standard users.
- High integrity: This is administrator-level access.
- System integrity: This is only applied to Windows kernel and core services.
- Trusted installer: This level is only allowed for Microsoft Windows updates and system components.
Windows, by default, set the integrity for standard user accounts at medium integrity levels. In all operating systems, Microsoft uses the principle of “least-privilege” even to admin accounts that get standard and admin-level tokens at login. Therefore, when you click “Run as administrator” when executing files, you are seeking higher-level integrity clearance for the file under consideration.
How to Execute Programs/ Files as Administrator
For optimal security of your system, you are discouraged from run programs as admin and allocating them high-integrity access without a good reason. However, new data need to be written to program files to install applications. This requires admin access and privileges. Here is a demonstration of how to run programs as an admin on windows:
- Launch your executable files as an admin
This is rather simple. You only need to right-click the file, no matter the location, and select Run as Admin.
- Use CTR+Shift to start programs as admin
This is another simple method that only requires you to click the target file while holding down the CTR + Shift keys. The shortcut will send you directly to a Secure Desktop where you can confirm about running the program with admin permission.
- The following Windows features/ locations also allow you to launch files as admin
- Taskbar: Simply click a program on the Microsoft Windows taskbar to access the jump list, and hit exe to access the admin option.
- Task Manager: To run files as admin using the task manager, here is the path to follow. File>Run new task>identify the box adjacent to “create this task with admin privileges>Select location of your file.
- File Explorer: Go to the File Explorer and follow this path:
File Explorer>Manage>Run as Admin.
- Command Prompt: Use the following command line. Note that the command should have the target file in the right location. In the example below, the file is Mozilla and is located on my desktop. (Note that you might need to start by enabling the admin account when using the command prompt method).
Runas /user:administrator “C:\Users\Mozilla\Desktop\file.exe”
- Run prompt: Simply enter this thread into the Run:
(Windows key + R): RunAs.exe /user:Administrator”cmd.exe”
Set Your Programs to Always Execute as Admin
While the methods outlined above to help you run as admin are relatively simple, many are the people who find them annoying. The idea of having to follow each file, especially those used regularly, to execute as admin is not pleasing to many people. Here, we are going to demonstrate how to set your system operating system so that the files always run with admin permission. There are three ways to do this on your Microsoft OS.
- Always run as Administrator from windows shortcuts: To activate this option, you need to follow this path:
Shortcut file > shortcut tab > advanced > select “Run as Admin”
- Always execute as Administrator through compatibility properties: To use this option, you need to follow this path:
Start by right-clicking an executable file (exe) > properties > compatibility tab > select “Run this program as an admin”
- What about disabling UAC? Well, this is one of the options to ensure that your program automatically runs as admin. But before we demonstrate how you can disable UAC, it is important to emphasize that it is VERY risky. Because UAC helps your OS to seek permission when apps want to change the system files, disabling it is likely to make your system more vulnerable. Here is how to disable UAC in Windows.
- Click the start menu and look for UAC in the search field.
- Open UAC and click “Change User Account Control Settings.”
- On the Window that pops up, notes the slider and use the mouse to slide it down to the point marked “Never Notify.”
- Finally, click ok and restart the computer. That is it!
(To change the settings, you need to follow the same process and slide the bar up).
The Final Take
In this post, we have demonstrated why, even if you are the computer admin, the UAC (user access control) warning message keeps popping up when installing new programs. Although annoying, it is one of the most important Windows features because it helps to prevent unexpected execution of files such as malware. Therefore, you can go ahead and use the methods outlined in the post for the programs that you want to run as admin.