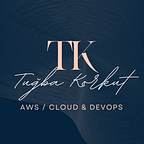VMware Workstation Player ve Ubuntu 22.04.3 Desktop kurulumu
VMware Workstation Player, kişisel kullanım ve eğitim amaçları için ücretsiz olarak sunulan bir sanallaştırma yazılımıdır. Bu yazılım, bir bilgisayar üzerinde sanal makineler oluşturmanıza, çalıştırmanıza ve yönetmenize olanak tanır. VMware Workstation Player, Windows ve Linux işletim sistemleri üzerinde çalışabilir.
VMware Workstation Player, özellikle belirli işletim sistemlerini veya uygulamaları test etmek, denemek veya çalıştırmak isteyenler için kullanışlıdır. Bu yazılım, sanal makineleri oluşturmak ve yönetmek için kullanıcı dostu bir arayüze sahiptir ve kullanıcılar için basit ve anlaşılır bir deneyim sunar.
VMware Workstation Player’ın temel özellikleri şunlardır:
- Sanal Makine Oluşturma: Farklı işletim sistemlerini veya dağıtımları destekleyen sanal makineleri oluşturmanıza izin verir.
- Sanal Makine Yönetimi: Oluşturulan sanal makineleri başlatma, durdurma, kopyalama ve silme gibi işlemleri yapabilirsiniz.
- Snapshot Desteği: Sanal makinelerin anlık görüntülerini alarak, belirli bir duruma geri dönebilirsiniz.
- Paylaşım ve Entegrasyon: Ana bilgisayar ve sanal makine arasında dosya paylaşımı ve entegrasyon özellikleri sağlar.
- Ücretsiz ve Kişisel Kullanım: Kişisel kullanım ve eğitim amaçları için ücretsiz olarak sunulmaktadır.
VMware Workstation Player, belirli bir bilgisayarda sanal makineler oluşturmak ve çalıştırmak isteyen kullanıcılar için ideal bir seçenektir. Ancak, VMware Workstation Player’ın daha gelişmiş özelliklere ve ticari kullanım için destekleyici özelliklere sahip olan VMware Workstation Pro adında bir ticari sürümü de bulunmaktadır.
Biz şimdi VMware Workstation Player ve VMware workstation üzerinde; Sanal bir Ubuntu Desktop kurulumunu adım adım öğreneceğiz.
VMware in resmi sayfasına hemen aşağıdaki linke tıklayarak ulaşabilirsiniz.
Kendi işletim sisteminize göre olan imajı bilgisayarınıza indirmeye başlayın. Ben kendi işletim sistemim Windows olduğundan, Windows için olan imajı seçtim ve yüklemeye başladım.
Aşağıda gördüğünüz gibi VMware workstation 17 Player imajı İndirilenler Klasörüme eklendi.
İmajı açarak yükleme işmenine başlıyorum.
Aşağıda açılan sayfada lisans anlaşmasını kabul edip etmediğimizi soruyor. Burada “I accept the terms in the License Agreement” (Lisans Sözleşmesindeki şartları kabul ediyorum) seçeneğini seçip Next diyoruz.
Gelen ekranında, VMware workstation’nın nereye kurulacağını ve özel kurulum ayarlarını belirleyebiliyoruz. Ben Default(varsayılan) ayarları değiştirmeden Next diyorum.
Aşağıda yine hiçbir seçeneği değiştirmeden Next diyerek devam ediyorum.
Aşağıda yine varsayılan olarak Sisteminize eklemek istediğiniz kısayollar seçili geldiği için tekrar hiçbiryere dokunmadan Next diyorum.
Aşağıda İnstall diyerek kurmasına izin verebilirsiniz.
Finish diyerek kurulumu bitiriyoruz. Eğer masaüstünde aşağıdaki gibi VMware Workstation’un simgesini görüyorsanız. Tebrikler başarıyla yüklenmiş demektir.
bu simgeye tıklayıp VMware arayüzünü inceleyebilirisiniz.
Şimdi, VMware Workstation Player veya VMware Workstation Pro gibi VMware ürünlerini kullanarak sanal bir Ubuntu ortamı oluşturmak için bir Ubuntu ISO dosyasına ihtiyacınız olacaktır. Bu ISO dosyası, sanal Ubuntu makinesini başlatmak ve işletim sistemini kurmak için gerekli Disk görüntü dosyalarıdır ve genellikle “.iso” dosya uzantısıyla sonlanır.
Ubuntu’nun resmi web sitesinden indirebileceğiniz Ubuntu ISO dosyası, sanal makinenizi başlatmak için kullanılabilir. İndirdiğiniz Ubuntu ISO dosyası, VMware ürününe yükleyeceğiniz sanal makineye bir işletim sistemi sağlar. Aşağıda Ubuntunun resmi web sitesinden Ubuntu desktop’u indirebilirsiniz.
Açılan sayfada Download 22.04.3 Latest versiyonunu üzerine tıklayarak indirebilirisniz.
eğer aşağıdaki ekranı görüyorsanız yükleme işlemi otomatik başladı demektir. Bu sayfada başka herhangi bir şey yapmanıza gerek yok. İndirme işleminin tamamlanmasını bekleyin.
Aşağıda gördüğünüz gibi Ubuntu ISO dosyası İndirilenler klasörüme eklendi.
Artık VMware workstation arayüzüme tekrar gelip bir sanal makine oluşturma vakti geldi.
Create a new Virtual Machine diyoruz ve ubuntu sanal makinemizi oluşturmaya başlıyoruz.
Browse for ISO Image dedik ve indirilenler klasörümden Ubuntu imajımı seçtim.
İmajımı seçtikten sonra aşağıdaki gibi başka birşey yapmadan Next diyerek ilerliyorum.
Aşağıdaki gibi bilgilerimi girip Next diyerek devam ediyorum.
Sanal makinama Ubuntu ismini verdim ve devam ediyorum.
Aşağıdaki tercihler, oluşturacağınız sanal makinenin depolama kapasitesi ve nasıl düzenleneceğiyle ilgili aslında önemli seçeneklerdir. Bu seçenekler, sanal makinenizin performansı, depolama alanı ve yapılandırması için önemli olabilir.
Eğer sanal diskinizin boyutu ve bölümlenme şekli konusunda net bir fikriniz yoksa, standart bir kullanım senaryosunda başlangıç için birkaç öneri verebilirim:
- Sanal Disk Boyutu: Genellikle, kullanacağınız işletim sistemine ve uygulamalara bağlı olarak değişir. Örneğin, bir Ubuntu sunucusu için minimum depolama alanı genellikle 20–30 GB civarındadır. Ancak, kullanımınıza bağlı olarak daha büyük veya daha küçük bir depolama alanı seçebilirsiniz.
- Tek Dosya ya da Bölünmüş Dosyalar: Eğer sanal makinenizin kullanım amacına göre büyük bir depolama alanı gerekiyorsa (örneğin, büyük veritabanları, dosya sunucuları), disk boyutu büyük olacak ve birden çok dosyaya bölünmesi daha mantıklı olabilir. Eğer küçük bir depolama alanı ihtiyacınız varsa, tek bir dosya olarak saklamak daha basit ve kolay olabilir.
Ben şimdilik deneme amacıyla kurduğum için bu seçeneği seçtim. Eğer daha sonra gerek görülürse , sanal makine oluşturduktan sonra da sanal disk ayarlarını düzenleyebilir ve ek sanal diskler ekleyebilirsiniz. Daha fazla bilgi almak için Link’e tıklayarak VMware dökümanlarını inceleyebilirsiniz.
Finish dedim ve ubuntu sanal makinem ayağa kalkmaya başladı.
Açıldıktan sonra yüklemeler devam edecek. Gerekli klavye ayarlamalarını yaparak gelen ekranda continue diyerek devam edebilirsiniz.
Devamında gelen ekranda Sadece Linux çalışmak amaçlı kuranlar Normal installation yerine Minimal installation u tercih edebilir.
Ben minimal tercih ettim ve continue diyerek devam ettim. Aşağıda bulunduğunuz lokasyonu harita üzerinde seçerek continue diyerek devam edin.
Gelen ekranda aşağıdaki gibi kendi bilgilerinizi doldurarak devam edin.
Ben burada ekran resmi alırken Confirm password yerine “S” harfini girmiş o yüzden geri gönüp sildiğim ama ekranı bu şekilde yakaladığını düşünemedim. o yüzden siz kendi passwordunuzu confirm edin ve devam edin.
şifremi girip google hesabımla yapılandırma yaptıktan sonra
Gördüğünüz gibi artık bir Ubuntu sanal makinam var.
Terminale gelip kodlarımı deneyebilirim.
gördüğünüz gibi terminalim de sorunsuz çalışıyor. Bütün kurulumu size adım adım anlatmaya çalıştım. Bu yüzden çok fazla ekran resmi oldu. Umarım faydalı olmuştur.