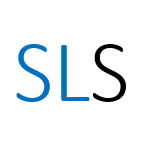Introduction to Eikon financial statements
How to find company financial and price data in the Eikon database
Contents
Introduction
Refinitiv Eikon includes many different functions which allow you to study individual quoted companies across the world. This post will outline some of the key company data apps in Eikon and how to use them. It will focus on features which will allow you to access reports and view data regarding company fundamentals.
1. Financial statements
The Eikon database contains more than ten years of historic data of financial statements of quoted companies from a choice of two sources. These financial reports can be downloaded as Excel documents. In this post we will work through an example, downloading the annual income statements of the French company ‘Accor S.A.’ for the 2008 fiscal year.
How to do a simple search for a company
After you search for a specific company in Eikon the app or function you choose (such as Company Fundamentals, Chart, Share Ownership and Filings) will be applied to that company.
- The simplest way to start is to click in the search box at the top-left and type the name of the company, for example, company name ‘ACCOR’, and select the best match (it will show ‘EQ’ for ‘Equity’).
- You can also type its ticker ‘symbol’ if you know it. The default page is ‘SUMMARY’ with code ‘SOV’.
How to select source of financial statements
There are two sources of financial statements or ‘fundamentals’:
- Refinitiv Financials (formerly Reuters Fundamentals)
- Refinitiv Company Fundamentals (RCF)
Refinitiv Company Fundamentals is arguable better. You should be consistent with whichever source you choose.
Steps to change the source of financial statements:
- On any page, at the top-right, click the ‘My Eikon’ head icon then ‘Settings’.
- In the Settings menu, click the ‘Web’ button.
- Select your preferred ‘Fundamentals Source’ then click ‘Apply’.
How to access financial summary and income statement (Refinitiv Company Fundamentals)
Steps to view a company’s financial statements and financial summary:
- On the ‘SUMMARY’ page, go to the ‘Financials’ menu and click on ‘Income Statement’.
2. Use the Excel icon on the right to export the current statement.
How to access financial history (Refinitiv Company Fundamentals)
Steps to view a company’s financial history:
- Use the filters on the left-hand side and above the table..
- If you want to view more data, change ‘Number of Periods’ to ‘All Periods’.
- Notice which currency and units are being used!
- Click the ‘Update View’ button to proceed.
- Scroll to the right to see more years.
How to access financial summary and income statement (Refinitiv Financials)
Steps to view a company’s financial statements and financial summary:
- On the ‘SUMMARY’ page, go to the ‘Financials’ menu and click on ‘Income Statement’.
2. Use the Excel icon on the right to export the current statement.
How to access financial history (Refinitiv Financials)
You can view a company’s own accounts as they were reported, or access standardised reports which make it easier to compare data across a selection of different companies.
Steps to view a company’s financial history:
- Use the ‘View’ drop-down menu to switch between ‘As Reported’ and ‘Standardised’ as required.
- Click on the cog icon to reveal more options to change currency or periods. (If you are viewing data ‘As Reported’, you cannot change currency.)
- Click the ‘Update View’ button to apply changes.
2. Price charts
You can view the history of the company’s share price on a chart, overlay other information, then download the image.
How to view a price chart
Steps to view a company’s historical price chart in the ‘CHART’ page:
- Hover over the ‘Price & Charts’ menu then click on ‘Chart’.
- Click on the ‘5Y’ button at the bottom of the screen.
Compare companies on one price chart
We can compare the price history of Accor with another hotel group, Expedia.
Steps to compare a company’s price chart to that of a competitor:
- Click on the ‘|->’ icon at the top left of the chart, left of ‘Templates’.
- Click in the ‘Add Instrument’ box to type names of other companies or series in.
- Type the name or symbol of the second company and select the best match, e.g. ‘Expedia Group’, and click ‘Update Chart’.
- Both company’s prices will appear in the resulting chart.
3. Price history
Price charts are created from price history data. You can download the raw table of price history data to Excel icon to create your own charts or perform your own calculations. You can access ‘intraday’ data (intervals of 1, 5 or 30 minutes) for the last three months, or daily data going back decades.
How to find price history data
Steps to view a company’s price history:
- On any company page, go to the ‘Price & Charts’ menu and click on ‘Price History’.
- You will be taken to the ‘Price History’ page (with code ‘QH’) for the currently selected company. You will see columns for date and close price. You will see some drop-down menus to change ‘Interval’, ‘History Period’ and ‘Currency Conversion’. Change these as you wish and click the ‘Update View’ button.
- Use the cog icon on the right to access ‘Settings’ so you can select which additional columns to include, such as volume and turnover.
- Use the green ‘Download to Excel’ icon on the right when you are ready to download the data.
4. Advanced search for companies
It can be difficult to select the correct company when it has a name that is similar to or the same as that of other companies, or if the company is no longer trading. In these cases you may need to do an advanced search.
Steps to do an advanced search:
- Click in the search box at the top-left and type ‘search’. Select the ‘Search’ app with code ‘SRCH’.
- On this Search Tools page, click ‘Companies/Issuers’ in the first column.
- Use the filters on the left to update the list of results in the middle of the screen. For example, click on ‘Company Name: Add’ and type part of all of the company name, then ‘Country of Domicile: Add’ and select the country or region. You may need to use the small triangle icons to select individual countries.
- You can export any list you create to Excel using the green Excel icon at the top-right of the results.