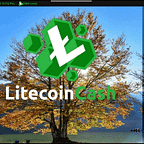Minotaur - Ring - How to mine with Raspberry PI4 in Mining Pools.
This is a tutorial on how to mine with MINOTAUR algorithm (RING coins) with Raspberry PI4 in Mining Pools around the World.
Short info on what I have used to mine #ring coins with Raspberry PI 4
1.Raspberry PI 4 with 4Gb RAM, PSU 5V/3A, heatsink +2 fan’s….etc with OS Ubuntu Server 19.10.1
So let’s get started, I will try to keep it as short as possible.
2. Install/burn micro SD CARD 8Gb or more I suggest with Ubuntu Server Image, you can download the Ubuntu image here:
http://cdimage.ubuntu.com/releases/eoan/release/ubuntu-19.10.1-preinstalled-server-arm64+raspi3.img.xz
How to burn SD card image
Using Raspberry Pi Imager
Raspberry Pi has developed a graphical SD card writing tool that works on Mac OS, Ubuntu 18.04 and Windows, and is the easiest option for most users as it will download the image and install it automatically to the SD card.
- Download the latest version of Raspberry Pi Imager and install it.
- Connect an SD card reader with the SD card inserted.
- Open Raspberry Pi Imager and choose the required OS from the list presented.
- Choose the SD card you wish to write your image to.
- Review your selections and click ‘WRITE’ to begin writing data to the SD card.
3. So now you have your SD card ready, insert your SD card into Raspberry PI, connect to LAN network, power supply and power it on.
All will be done online (remotely), so you will not need any keyboard or mouse to use it.
You just need to find out the IP address of our PI. The easiest way is with https://www.advanced-ip-scanner.com/download/Advanced_IP_Scanner_2.5.3850.exe for Windows, or for Windows, Linux or Mac https://angryip.org/download/
Here is an example of finding one Raspberry PI 4 on Network ( PI 4 MAC address starts with: DC:A6:32:xx:xx:xx (Raspberry Pi Trading) — acording to the PI forums
In windows press SCAN, as IP address system auto find. So normally it should start searching just by pressing SCAN…
4. Now we have our PI 4 IP ADDRESS and we can connect to with SSH client.
Download Putty (SSH, Telnet client)
here >>https://www.chiark.greenend.org.uk/~sgtatham/putty/latest.html
Or any other SSH client programs you are familiar with.
Run the SSH client ( here is an example in Windows with Putty — SSH client)
Insert you Raspberry PI 4 IP address in window-bar HOSTNAME ( or IP address) in my case is: 192.168.1.23, select connection type: SSH, and port 22 and click OPEN.
When the connection is established, select SSH key (RS2 fingerprint) and confirm.
Now you are in your Ubuntu server on Raspberry PI4. You need to log in.
5.DEFAULT username: ubuntu, password: ubuntu
You will have to change the password 1st time when you log in. After that a session will be closed, this is normal. Just connect again by Putty SSH client, enter a username: ubuntu and password: <your password you have selected on 1st login>
6. We need to upgrade UBUNTU.
In terminal type:
sudo apt-get update
sudo apt-get upgrade -y
Make sure your system is up to date with the command:
uname-a
Latest Kernel Version is 5.3.0–1019
After a successful upgrade you need to reboot the PI4, it will be back online in 30–60 s. Then you can connect by SSH client again.
7.
Time to download cpu-miner
In terminal type:
git clone http://github.com/litecoincash-project/cpuminer-multi.git
and open folder cpuminer-multi
cd cpuminer-multi
Now download dependencies and compile cpu-miner …see below
apt-get install automake autoconf pkg-config libcurl4-openssl-dev libjansson-dev libssl-dev libgmp-dev make g++ -y./autogen.sh ./configure --disable-assembly CFLAGS="-Ofast -march=native" --with-crypto --with-curlmake
If everything is ok and you followed my tutorial you should have compiled cpu-miner version for your Raspberry PI 4 ( aarch64 — , 64 bit version!!)
You should get this at the end >>>
Type command ls and you should get a list of compiled version cpuminer ( in green color, mean executable bin file)
If you would like to test your Raspberry speed now type
command:
./cpuminer -a minotaur -- benchmark
You can see that My Raspberry PI 4 Hash/s rate is approx 110 Hash/s using
MINOTAUR algorithm. If you are getting lower results with PI around 40/60 Hash/s , you need to upgrade and check again in 6.
That is all from my side, but not finished yet.
Soon here will be linked links to POOLS, with all tutorials on the specific spool. Tutorial to be released soon.
Tutorial how to use and start cpuminer with specific pool configuration.
If you like to do it yourself in the meantime, please take a look at this supported pool operators around the world.
Pool | Discord Contact | Country | URL
CryptoPools — Invader — US — https://cryptopools.aod-tech.com
Rplant — Rplant — CA/RU/SG — pool.rplant.xyz
Anomp — Ouhaiou — China — http://anomp.com/
PoolMine — xiaolin1579 — US/SG — http://poolmine.xyz/
Please select a pool with lower HASHRATE, this way your are helping RING netowrk!
All POOLS contact can be found in RING Discord
V.0.1- 24.3.2020