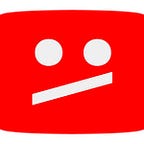How To Fix YouTube TV Limited Access Issue?
First things first, be sure to enable location permissions for YouTube TV on your mobile device (800) 514–4748. Maybe you accidentally disabled this feature.
Steps to Fix YouTube TV Limited Access Issue
- Go to Settings.
- Select Apps and Notifications.
- Scroll down to YouTube TV.
- Select Permissions.
- Go to Location.
- Check your current settings.
- Make sure the app can access your current location.
Manage your home area or current playback area
When you create a new account on YouTube TV, the first thing you need to share is the zip code for your local area. You will also be prompted to share the location by allowing the device location permissions. This is mainly done to ensure that you will have access to the correct local channels. Learn more about location requirements and how to change your location below.
New members: Confirm area of origin
Confirm your area of origin when registering
YouTube TV needs to verify your home location for the following reasons:
First, it helps to identify local channels based on the selected area. Without it, you cannot access local channels.
It also helps you find local taxes on your subscription.
Some types of content are only available in specific areas based on the content requirements and restrictions of our content partners.
Activate location permissions
YouTube TV uses your Internet connection to find your location and serve you the right local content. If it can’t find where you are, you’ll see an alert that YouTube TV doesn’t have access. You will be prompted, either by your web browser or mobile device, to allow YouTube TV to identify your location. Select Allow.
Existing members: change your outside area of residence
To change your outside residence area:
- Open YouTube TV.
- Select your profile photo.
- Select Settings and then Area and then Home Area.
- Next to “Start Area,” select Refresh.
- CHANGE HOME ZONE
Grades:
You can only change your area of residence twice a year.
You have to be physically in your new launch area to update your launch area on YouTube TV.
If you travel frequently, be sure to use YouTube TV at least once every 3 months in your local area. This registration ensures that YouTube TV can continue to serve you the correct local networks.
Existing members:
Update Current Play Area
Limited access on YouTube Tv can also occur due to wrong current playing area, so to fix YouTube Tv limited access issue, user needs to change the current playing area on YouTube Tv.
Update the current playback area on a TV
If you’re watching through our TV app, you can update your current playback area (for example, if you’re traveling). To update your current play area:
- Open the YouTube TV app on your TV.
- Select your profile photo.
- Select Settings > Area > Current Play Area.
- On your mobile device, go to tv.youtube.com/verify.
- Allow the website to access your device’s location to update your current playback area.
- Refresh the current play area on a mobile device or web browser
To update your current play area:
- Open YouTube TV.
- Select your profile photo.
- Select Settings > Area.
- Next to “Current play area,” select Refresh.
- If we are unable to correctly identify your location, you will be prompted to go to tv.youtube.com/verify. Allow the website to access your device’s location (if it hasn’t already) to check the current playback area.
Troubleshoot location permissions
I still have limited YouTube TV problem. Your location permission may be disabled on your device. Perform the following steps to verify:
- Open your Chrome browser.
- In the upper right corner, click the three dots. A drop down list will open on your screen.
- Click Settings. A configuration page will open.
- Now click on Privacy and security, and click on Site settings.
- Select a location and change your location settings.
If you are using a Chrome device at the office or school? Your network administrator can make the location settings for you, in which case you will not be able to change them using these instructions. In that case, contact your network administrator.
If you are using a web browser other than Chrome, please check your browser settings to change location permissions.