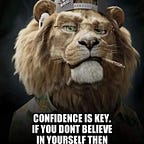TypeScript Installation Guide in windows 11
TypeScript Installation Guide
JavaScript has been the go-to language for web development for years. But as projects grow, so does the complexity and potential for errors. Enter TypeScript — a powerful, statically-typed superset of JavaScript that can save you from countless headaches. In this post, we’ll guide you through the installation process so you can start enjoying its benefits right away.
Understanding TypeScript
TypeScript is an open-source language developed by Microsoft that builds on JavaScript. It adds optional static typing, classes, and interfaces, which help developers catch errors early and write more robust code. If you’re a JavaScript developer, TypeScript will feel familiar yet provide you with extra tools to enhance productivity and code quality.
Key features of TypeScript include:
· Static Typing: Makes it easier to spot errors during development.
· Enhanced IDE Support: Autocompletion, navigation, and refactoring.
· Compatibility: Works with existing JavaScript libraries and frameworks.
· Improved Readability: Types help in documenting code.
Why do developers prefer TypeScript? Simply put, it combines the familiarity of JavaScript with the reliability of static types, reducing runtime errors and improving code maintainability.
System Requirements for TypeScript Installation
Before installing TypeScript, ensure your system meets the following requirements:
· Operating Systems: Windows, macOS, and Linux
· Node.js: Should be installed (use Node.js version 10.0 or later)
· npm (Node Package Manager): Comes with Node.js
If Node.js and npm are not installed, you can download and install them from Node.js official website.
Installing TypeScript via npm
You can install TypeScript via npm. There are two main ways to do this: global installation and local installation.
Global Installation
To install TypeScript globally, run the following command:
npm install -g typescript
This command tells npm to install TypeScript globally on your machine, making the tsc (TypeScript Compiler) command available from any directory.
Local Installation
Sometimes, you might want to install TypeScript as a development dependency in a specific project. This keeps your global environment clean and ensures consistency across different projects. Use the following command to install TypeScript locally:
npm install typescript — save-dev
This will add TypeScript to the node_modules directory of your project and update your package.json with the devDependencies.
Verifying the Installation
Once TypeScript is installed, verify the installation to ensure everything is set up correctly. You can do this by checking the TypeScript version:
tsc –version
If everything went well, you should see the installed version of TypeScript printed in the terminal.
Setting Up TypeScript in Your Project
Setting up TypeScript in a new or existing project involves a few steps. The first is creating a tsconfig.json file. This file tells TypeScript how to compile your code.
To create this file, run:
tsc — init
The tsconfig.json file will be generated in your project root, containing default configurations. You can customize these settings according to your project’s needs. For example, you might set the target option to specify the JavaScript version for the compiled output:
{
“compilerOptions”: {
“target”: “ES6”,
“module”: “commonjs”,
…
}
}
You can explore and modify other options like strict, outDir, rootDir, and more to tailor the TypeScript setup to your project.
Create a sample file test.ts in visual studio code editor and save with extension .ts
test.ts
console.log(“Hello”);
compile the .ts file and a new file .js will be generated
tsc test.js
Execute the generated .js file
node test.js
Common Installation Issues and Troubleshooting
While installing TypeScript is generally straightforward, you might run into some common issues. Here’s how to tackle them:
Error: Command not found
· Make sure Node.js and npm are correctly installed.
· Ensure you’ve installed TypeScript globally if you’re using the tsc command in the terminal.
Permission Issues
· On Windows, run the command prompt/powershell as an administrator.
Version Conflicts
· Ensure there are no conflicting versions of TypeScript installed globally and locally.
· Use npm list -g typescript to see the globally installed version and npm list typescript from within your project to see the local version.
Configuration Problems
· Double-check your tsconfig.json file for syntax errors.
- Use tsc — project. to specify the path to your tsconfig.json file if it’s not in the root directory.