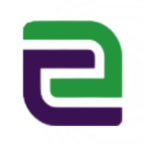Have you ever experienced trying to record your PowerPoint presentation but found out that the screen recording option is grayed out? This can be frustrating especially if you’re in the middle of a presentation and need to record it for future use or sharing. But don’t worry, there are several steps you can take to fix this issue.
Before trying any of the solutions below, ensure that your PowerPoint version is up-to-date and that you’re using the desktop version of PowerPoint and not the online version.
More detailed step-by-step explanations with pictures and text come from:
Click to Fix you Problem :[Solved]PowerPoint Screen Recording is Grayed Out
Solution 1: Enable DirectX Video Acceleration (DXVA)
Open Windows Settings using the Start button or the Windows key + I shortcut.
1.Click on System and then select Display.
2.Scroll down and click on Graphics settings.
3.Click on Browse to select the PowerPoint executable file (usually found in 4.C:\Program Files\Microsoft Office\OfficeXX).
5.After selecting PowerPoint, click on Options and then enable Use hardware acceleration when available.
6.Click on Save to confirm the changes.
Now try recording your PowerPoint presentation again. If this solution doesn’t work, move on to the next one.
Solution 2: Change the PowerPoint Display Settings
1.Open the PowerPoint presentation and click on the Slide Show tab.
2.Under the Monitors section, select Use Presenter View.
3.Click on the Slide Show tab again and select Set Up Slide Show.
4.Choose the Display settings you want to use for your presentation. The most recommended option is to select Use current resolution.
5.Click on OK to confirm the changes.
Now try recording your PowerPoint presentation again. If the screen recording option is still grayed out, try the next solution.
Solution 3: Check Recording Permissions in Windows 10
1.Open Windows Settings and click on Privacy.
2.Select Camera, and under the Allow apps to access your camera section, enable the Allow desktop apps to access your camera option.
3.Scroll down and select Microphone. Under the Allow apps to access your microphone section, enable Allow desktop apps to access your microphone.
4.Open the Task Manager by right-clicking on the taskbar and selecting Task Manager.
5.Click on the Startup tab and locate Microsoft Office Desktop App. Ensure that it’s enabled.
Now try reopening PowerPoint and recording your presentation.
Solution 4: Repair or Reinstall Microsoft Office
If none of the previous solutions worked, it’s possible that there’s an issue with your Microsoft Office installation. Try repairing or reinstalling Microsoft Office using these steps:
1.Open Control Panel and click on Programs.
2.Select Uninstall a program and locate Microsoft Office.
3.Click on Change and select Repair.
4.Follow the prompts to repair Microsoft Office. If repairing doesn’t work, try uninstalling and reinstalling Microsoft Office.
Once you’ve repaired or reinstalled Microsoft Office, try recording your PowerPoint presentation again.
By following the solutions above, you should be able to fix the grayed-out screen recording issue in PowerPoint. If none of these solutions work, you may need to contact Microsoft support for further assistance.