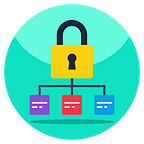Fresh Start: How to Reset NordVPN Windows App to Its Default Settings
Before resetting your NordVPN Windows app, back up any important settings and note your account credentials. Then, locate the ‘Reset to default’ option in the app’s settings menu. Confirm the reset to restore the app to its original state. Verify the reset by checking that all customized preferences, server selections, and technical settings have been cleared. With your NordVPN app back to its default configuration, you can now continue exploring more advanced features and settings to optimize your VPN experience.
✅ Current deal: 🔥Get NordVPN with up to 72% OFF!🔥
Prepare for Reset
Before resetting your NordVPN Windows app to its default settings, make certain you’ve backed up any important configurations or settings you’d want to preserve. This includes server favorites, custom DNS settings, and any other personalized preferences.
You’ll also want to note down your current NordVPN account credentials, as the reset process will log you out.
Once you’ve made a backup, close the NordVPN app completely. This guarantees the reset process can thoroughly wipe the app’s data and settings.
With your preparations complete, you’re now ready to begin the reset. By taking these initial steps, you’ll protect your vital VPN data and settings, allowing for a smoother reset experience.
Resetting the App
Having completed your preparatory steps, you can now proceed to reset the NordVPN Windows app to its default settings.
To do so, locate the gear icon in the app’s interface and click it to access the settings menu. From there, navigate to the ‘Advanced’ section and look for the ‘Reset to default’ option.
Once identified, select this option and confirm your decision to reset the app. The NordVPN Windows app will then undergo a complete reset, clearing all your customized settings and preferences. This process will restore the app to its original state, effectively providing you with a fresh start.
With the reset complete, you can now reconfigure the app according to your preferences and resume using NordVPN on your Windows device.
Verifying the Reset
After resetting the NordVPN Windows app, you’ll want to verify that the reset was successful.
Check the app’s settings to confirm all your customized preferences have been cleared and the app is back to its default state. Examine the server list to ascertain it’s back to the default selection.
Review the VPN protocol, encryption, and other technical settings to validate they’ve been restored to the factory defaults. Additionally, check that features like the kill switch, split-tunneling, and auto-connect are no longer enabled.
If everything appears as it should, the reset was successful, and you can now reconfigure the app to your preferred settings. This verification step helps give you confidence the reset worked as intended.
✅ Current deal: 🔥Get NordVPN with up to 72% OFF!🔥
Conclusion
You’ve successfully reset your NordVPN Windows app to its default settings.
Now you can start fresh with a clean configuration.
Confirming the reset is important to ascertain the app is functioning as expected.
With your NordVPN properly reset, you can enjoy a secure and reliable VPN experience on your Windows device.
Related Articles:
- Fort Knox for Your Macbook: a Comprehensive Security Guide With NordVPN
- Fresh Start: a Guide to Offloading and Reinstalling NordVPN’s iPhone App
Affiliate Disclosure: By clicking on our links, we may earn commissions at no additional cost to you.