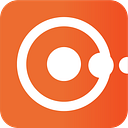How to organize your digital files — Part 1: Aggregating Files
Is all your digital content well organized and easy to find? Do you feel in control of your content or stressed about it? Studies¹ show that if you feel stressed, you aren’t alone!
Luckily, there are some simple techniques for organizing your files and keeping them organized. In this 2-part series of articles, I’ll offer some practical advice:
Part 1
- Why you should aggregate your files
- How to aggregate them
- How best to organize your folders
- How to name files and folders to optimize searching and browsing
Let’s get started.
Why aggregate files
If you’re like most people, you probably have content scattered in multiple file storage locations, such as a computer internal drive, a smartphone, USB flash drives and cloud services. When you want to find a file or browse a set of files, the first challenge is remembering which storage location they are in.
If this describes your situation, you should consider aggregating your files in one place. You may find that being able to browse and search files in one location is all you need. My Cloud® Home and ibi™ offer a few ways to browse and search so that you don’t have to spend time organizing files using traditional folder structures (in case you are not familiar with these products, you can read about them by clicking on the links above).
For example, your photos and videos are automatically shown together and the photo viewer is optimized for this type of content. You can quickly scroll through a timeline to find what you need. You can also search for photos based on the objects they contain or by the location where the photo was taken (assuming that it was taken on a smartphone with location services turned on).
You can also add photos and videos to albums. Unlike folders, a file can be included in multiple albums. For example, you can have a photo of a memorable and delicious lasagna dish in both the Italian vacation 2021 and Best meals ever albums.
Lastly, the aggregated files can be searched and browsed from a single user interface, which can be on your desktop or smartphone.
So, you ask, how can I aggregate my files?
How to aggregate files
In this section, I will explain the concept and refer you to product documentation if you need more details on how to do it in My Cloud Home or ibi.
Aggregation is much simpler if you have a My Cloud Home or ibi. If you don’t have one of these products, it is still possible to get all your files on a single drive using good old drag and drop, and tools offered by the cloud service providers to download files. Once the files are in one location, you can use the techniques described in the second article in this 2-part series to organize your files.
Note that if you drag and drop files to a new location, you need to pay attention to whether you are copying or moving files. If you move everything to one drive, make sure that you have a backup of that drive (back up strategies will be the subject of a future article). If you copy files, your original files will remain in place and the drive containing the aggregated files will become the place where you organize files and search or browse. Files in other storage locations will, in effect, become your backups.
Here I will describe how My Cloud Home is used to aggregate files. ibi is similar and there are links below to specific instructions should you need them.
From smartphone or tablet
In the mobile app, go to Settings. Enable Auto backup. Photos and videos will be backed up and you can choose additional folders with other types of files you want to back up.
From computer
Install the desktop app and log in to your account. The device will appear as a local file system. You can then easily drag and drop folders from your computer to your My Cloud Home.
From USB drives
My Cloud Home has a USB Type-A port on the back panel that supports USB 3.0. When you insert a USB drive into it, both the web app and mobile app will notify you via a red dot over the 3-line icon in the top left of the screen. When you tap on the 3-line icon you will see a way to Copy USB. You can either copy files to or from the USB drive — for our purposes, we want to copy from the USB drive. You can choose what to copy and to where.
From cloud services
Again, either in the web app or mobile app, tap the 3 horizontal lines in the top left of the screen. Then click on the Do More icon to reveal the apps available. To import files into My Cloud Home, you should tap Social and Cloud Import, followed by CONFIGURE. You can now enable the available cloud service integrations. You will need to log into the cloud service you just enabled after which the content will start to download to My Cloud Home.
It is all quite straightforward. If you need more detailed instructions, you can find them using the links below:
My Cloud Home:
ibi:
After you have aggregated your files, you may decide that your files are already sufficiently organized thanks to the My Cloud Home and ibi search and browse features. If you would like to organize your files like a pro, see the second article in this series that describes how to organize folders and files for optimized browsing and searching of all files types including office documents.
That’s it for now. See you next time!
[1] Kelly Oakes. (7th January 2019). Why it pays to declutter your digital life.
https://www.bbc.com/future/article/20190104-are-you-a-digital-hoarder