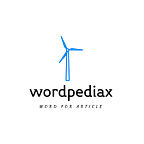Python Installation: Instructions to Install and Run Python
Introduction to Python
Python, a versatile and popular programming language, has gained widespread acclaim for its simplicity, readability, and extensive libraries.
Whether you’re a beginner taking your first steps into the world of coding or an experienced developer exploring Python’s capabilities, you’ll need to install and set up Python on your computer.
This comprehensive guide will walk you through the process of installing Python on various operating systems and getting started with writing and running Python code.
Why Install Python?
Before we delve into the installation steps, let’s briefly discuss why you should consider installing Python:
1. Learning Programming: Python is an excellent language for beginners due to its easy-to-read syntax. Installing Python enables you to practice coding, experiment with concepts, and build your programming skills.
2. Software Development: Python is widely used for web development, desktop applications, automation, and more. Installing Python is a crucial step if you plan to develop software or applications.
3. Data Analysis and Science: Python is a top choice for data analysis, scientific computing, and machine learning. If you’re interested in these fields, you’ll need Python to work with data and develop machine-learning models.
4. Scripting and Automation: Python is a powerful scripting language. Installing Python allows you to create scripts to automate repetitive tasks, making your life easier and more efficient.
Installing Python on Windows
Step 1: Download Python
Visit the official Python website at python.org.
On the homepage, you’ll see the latest version of Python available for download. Click on the “Downloads” tab.
Step 2: Run the Installer
1. Locate the downloaded installer file and double-click on it to run the installer.
2. Check the box that says “Add Python to PATH” during installation. This option ensures that you can run Python from the command prompt without specifying the full path.
3. Click the “Install Now” button to begin the installation process.
4. The installer will copy Python files to your computer. Once the installation is complete, you’ll see a screen that says, “Setup was successful.”
Step 3: Verify the Installation
1. To verify that Python is installed correctly, open the Command Prompt. You can do this by pressing Win + R, typing “cmd,” and pressing Enter.
2. In the Command Prompt, type the following command and press Enter:
python --versionYou should see the installed Python version displayed (e.g., “Python 3.x.x”).
Congratulations! You’ve successfully installed Python on your Windows computer.
Installing Python on macOS
Step 1: Download Python
1. Open a web browser and go to the official Python website at python.org.
2. On the homepage, click on the “Downloads” tab.
Step 2: Run the Installer
1. Locate the downloaded installer file (e.g., python-3.x.x-macosx.pkg) and double-click on it to run the installer.
2. Follow the on-screen instructions to complete the installation process. macOS may prompt you to enter your administrator password during the installation.
Step 3: Verify the Installation
1. Open the Terminal application by going to Applications > Utilities > Terminal.
2. In the Terminal, type the following command and press Enter:
python3 --versionYou should see the installed Python version displayed (e.g., “Python 3.x.x”).
Python is now successfully installed on your macOS computer.
Installing Python on Linux
Many Linux distributions come with Python pre-installed. However, if you need to install Python or want to update to a newer version, you can follow these general steps. Note that the exact steps may vary depending on your Linux distribution.
Step 1: Open the Terminal
1. Open a terminal window. The method to do this may vary depending on your Linux distribution, but common options include pressing Ctrl + Alt + T or searching for “Terminal” in your applications menu.
Step 2: Update Package Lists (Optional)
It’s a good practice to update your package lists before installing software:
sudo apt-get update # For Debian/Ubuntu-based distributionsStep 3: Install Python
1. To install Python 3, use the following command:
sudo apt-get install python3 # For Debian/Ubuntu-based distributionsReplace apt-get with your distribution’s package manager if you’re using a different Linux distribution (e.g., yum for CentOS or Fedora, dnf for Fedora).
2. Follow the on-screen instructions to complete the installation. You may be prompted to enter your password to confirm.
Step 4: Verify the Installation
1. To verify that Python is installed correctly, open the Terminal and type the following command:
python3 --versionYou should see the installed Python version displayed (e.g., “Python 3.x.x”).
Congratulations! You’ve successfully installed Python on your Linux system.
Conclusion
Installing Python on your computer is the first step on your journey to becoming a proficient Python programmer. Whether you’re using Windows, macOS, or Linux, the installation process is relatively straightforward and well-documented.
Once Python is installed, you can start exploring its vast ecosystem of libraries and begin writing code to bring your programming ideas to life.
- **For more such exciting articles***