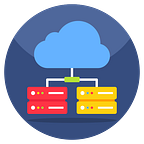How to Use Cloudways Server Cloning? — Duplicating Your Environment
Cloudways’ server cloning feature lets you easily create an identical copy of your existing server. First, navigate to your server’s management dashboard and select the ‘Clone Server’ option. Provide a name for the new server, and Cloudways will duplicate the configuration, applications, and data. Review the cloned server’s settings, modify resources as needed, and install any additional software. Thoroughly test the cloned environment to confirm it matches the original. Once verified, you’ll have a reliable backup environment ready for deployment or testing. Discover more about Cloudways’ advanced server management capabilities.
✅ See current Top 10 Web Hosting Sites 🏆
Initiating Server Cloning
To initiate server cloning on Cloudways, you’ll first need to navigate to your server’s management dashboard.
Once there, you’ll see an option to ‘Clone Server.’ Click on it, and you’ll be prompted to enter a name for your new cloned server.
Cloudways will then create a duplicate of your existing server, including its configuration, applications, and data. This process typically takes just a few minutes, depending on the size of your server.
Once the cloning is complete, you can access your new server and start using it immediately. The cloned server functions identically to the original, allowing you to test changes or deploy new applications without impacting your live environment.
Configuring the Cloned Server
Now that you’ve cloned your server, you’ll need to configure it to match your needs. Start by reviewing the server’s settings and applications to verify they’re properly set up.
You can then make any necessary adjustments, such as modifying the server’s resources or installing additional software.
For instance, you might want to allocate more RAM or CPU cores to the cloned server if you anticipate higher traffic or resource-intensive workloads. Alternatively, you could install specific software packages or frameworks required by your applications.
Remember to test the cloned server thoroughly to confirm it functions as expected before deploying it to production.
Verifying the Cloned Environment
Once you’ve completed the cloning process, you’ll want to verify the integrity of the newly cloned environment.
This involves thoroughly checking the server’s configuration, applications, and overall functionality to guarantee the clone matches the original. You should:
- Confirm all applications, databases, and services are up and running as expected.
- Test the cloned server’s performance and load-handling capabilities.
Verify user accounts, permissions, and access controls have been properly replicated.
Check that any custom configurations or third-party integrations are functioning correctly.
Monitor the cloned server’s resources, such as CPU, memory, and storage, to confirm they align with the original.
✅ See current Top 10 Web Hosting Sites 🏆
Conclusion
You’ve learned how to use Cloudways’ server cloning feature to duplicate your environment.
By initiating the cloning process, configuring the cloned server, and verifying the cloned environment, you can seamlessly replicate your setup and scale your operations.
Leverage this powerful tool to streamline your workflow and guarantee consistency across your digital infrastructure.
Related Articles:
- How to Test Your WordPress Host’s Server Response Time
- How to Troubleshoot Common WordPress Hosting Issues
Affiliate Disclosure: By clicking on our links, we may earn commissions at no additional cost to you.