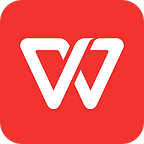Are you still a green hand in using Excel? WPS Academy is definitely designed for you! After reading this free tutorial, you will quickly master how to split a cell in WPS Office Excel with 5 steps.
When we want to split cells with data into multiple cells, we can use the Text to Columns function provided by WPS Office.
lSteps to split cells in WPS Office Excel
1. Open the document in WPS Spreadsheet.
2. Go to the Data tab, and click Text to Columns to activate the Convert Text to Columns Wizard dialog.
3. Check Delimited, and click the Next > button.
4. At Delimiters, only check Comma and Space, and click Next >. In the Data preview area, we can the data have been split.
5. Click to set Destination to =$C$2, and click Finish.
Consequently, the single-cell values are divided into multiple cells.
In today’s tutorial, we introduce the technique to split a cell on Excel. Furthermore, WPS Academy provides you with plenty of helpful tutorials, enabling you to become a professional user.
lWhat is WPS Office Spreadsheet?
WPS Office Spreadsheet is a module of WPS Office suite, the all-in-one office software considered as the best alternative to Microsoft office suite. WPS Office Spreadsheet not only covers all of the basic functions of Excel, but also enables advanced techniques for data cleaning and analyzing. The concise interface and clear classification of functions will definitely improve your work efficiency and productivity.
Find free Excel help and learning resources in WPS tutorials. WPS Spreadsheet tutorials for beginners cover lessons for Excel learning and how to use various Excel formulas, tables and charts for managing your school, work and family business process.