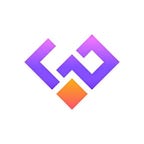How to Add California Consumer Privacy Act CCPA on Your Website: A Complete Guide
In the present climate, besides enriching websites with dynamic content, you take numerous safety measures to secure your visitors’ private and sensitive information. It’s because several laws have been enacted to protect the privacy of users from specific regions. Among them, California Consumer Privacy Act CCPA is a significant one. It provides and enhances consumer privacy rights and protections for users who are residents of California.
However, this privacy act provides users with the right to know if their personal information is sold or disclosed. Besides, users have the legal right to reject the sale, disclosure, or use of their personal information, and they won’t face any discrimination if they exercise these rights.
All these prove how crucial it is to have this legal template for your website. With that in mind, in this guideline, we will walk you through the steps of adding California Consumer Privacy Act to your website. Let’s jump right in!
Step by Step Guide to Add The California Consumer Privacy Act CCPA
Ensuring users’ personal and sensitive information security makes them feel relaxed to discover more of your website’s content. Using the California Consumer Privacy Act can also provide users from California with the same facility.
Before proceeding further, we guess you are using WordPress as the dedicated Content Management System (CMS) for your website. We will use a multifunctional plugin named ‘Legal Pages Pro‘, which helps you add California Consumer Privacy Act CCPA within a few minutes. Let’s complete the overall process through a step-by-step guideline.
Step 1: Upload and activate ‘Legal Pages Pro’
To get off the ground, head over to the WordPress Dashboard Admin Menu bar and click on Plugins➤Add New. You will be redirected to the WordPress plugin bank. Next, click on Upload Plugin to upload ‘Legal Pages Pro’ on your website.
Now, you need to search for the .zip format plugin file of ‘Legal Pages Pro’ by clicking on Choose File. Once you are done, click on Install Now to set up the plugin on your website.
After installing the plugin, you should activate it to make the plugin functional on your site. To do that, click on Activate Plugin.
Right now, you have successfully activated ‘Legal Pages Pro’ on your WordPress website.
Step 2: Dive deep into ‘Legal Pages Pro’ settings panel
Let’s take a tour of ‘Legal Pages Pro’. Firstly, go to your Dashboard’s Admin Menu Bar and click on Legal Pages➤Settings. This action will take you to the Settings page of the plugin. The Settings page includes three different parts: 1. General Information 2. Popup Settings, And 3. Miscellaneous Settings.
General Information is divided into two sections: General Information and Social Information. In the first section, you should provide basic contact information about your site or business. For the second section, give the URL addresses of different social media you use for your business or website.
After adding information to these sections, click on the Save button to record the information. Moreover, you can also reset any data by clicking on Reset Fields and record the newly provided data by clicking on Reset Saved Data.
After filling up all the required fields in the ‘General Information’ part, it’s time to move to the Popup Settings. Here you will find different functionalities to display the popup on your website.
After making all the necessary changes, click on Save button to record all the given data. You can also reset the required data by clicking on the Reset Fields, and lastly, click on Reset Saved Data to save the changes.
Lastly, in the Miscellaneous Settings, you will get two buttons. Tap the first button Yes/No to exclude Legal pages in the search result. All the plugin’s data will be automatically uninstalled by clicking ‘Yes’ on the second button. So be alert when using this button. Lastly, click on the Save button to record all the changes.
This amazing article was originally published on wpWax.com. Ready to dive deeper into the juicy details? Visit here to read the full piece!