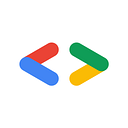Digital Goods Transaction of Actions on Google (Register Products)
You have already gotten an environment to test Digital Goods Transactions by the previous story. Now, you can manage your digital goods on the Google Play Console, and sell them for users from your action.
In this story, I describe how to register digital goods with the Google Play Console.
Open In-app Products Page
First, open the in-app products page of the Google Play Console. Click the “In-app products” menu item on the left navigation page of the Google Play Console.
You can register your products on the page. There are two types of digital goods: managed products and subscriptions. In this story, you create some products as the managed products.
Register Managed Products
The managed products have two meanings: Consumable and Non-consumable. Basically, there is no difference in the Google Play Console. You can register both consumable and non-consumable products as the managed products.
Confirm that the “MANAGED PRODUCTS” tab is selected. If not selected, click the “MANAGED PRODUCTS” tab. Then, click the “CREATE MANAGED PRODUCT” button.
You see the registration page of a new managed product. Here, register two managed products: “Premium” and “Coins”. The “Premium” is non-consumable product, that is, users can purchase this one time only. In the other hand, the “Coins” is consumable product. Therefore, users can purchase this many times.
Fill in the following fields for the “Premium” product:
- Product ID: Type the “premium”.
- Title: Type the “Premium”.
- Description: Type the “This is a non-consumable product.”.
- Status: Select the “ACTIVE”.
And, click the “Add a price” link. Then, you see the “Edit local prices” dialog. Fill in the following:
- Default price: Type the “123”.
- Locale prices: Select the “Country” checkbox.
Click the “APPLY” button, then the dialog is closed. Last, click the “SAVE” button on the bottom of the page. When going back to the previous page, you should see the registered product in the product list.
Ok, let’s register another product as consumable product using the following values:
- Product ID: Type the “coins”.
- Title: Type the “Coins”.
- Description: Type the “This is a consumable product.”.
- Status: Select the “ACTIVE”.
- Default price: Type the “200”.
- Locale prices: Select the “Country” checkbox.
As the result, your managed product list should be like the following:
Next Action
In this story, you registered some managed products. But, you also can register some subscriptions with almost same way.
As the next action, finally, you will start implementing your action. I intend to describe how to implement your action for testing Digital Goods Transactions with Dialogflow and Node.js.