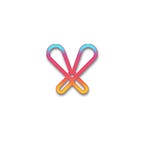Steps To Generate Self-Signed SSL Certificate and install with IIS server on windows
Installing an SSL certificate is a crucial step in securing your website and protecting your users’ sensitive information. In this blog, we will provide you with a step-by-step guide on how to install an SSL certificate in Windows with IIS server. By following the instructions provided in this blog post, you can ensure that your website is secure, and your users’ information is protected.
What is SSL:
Secure Socket Layer (SSL) is to keep internet connection secure and prevent cybercrime from modifying information transferred between two systems. Without an SSL certificate websites are vulnerable to cyberattacks, such as data breaches and phishing attacks.
Why use an SSL Certificate:
Using an SSL (Secure Socket Layer) certificate is crucial for several reasons in ensuring the security and integrity of Internet communications. SSL certificates provide a layer of encryption that helps protect sensitive data exchanged between a user’s browser and a website’s server.
Firstly, SSL certificates establish a secure and encrypted connection between the user’s device and the website. This encryption ensures that the data transmitted, such as login credentials, personal information, or financial details, remains confidential and cannot be easily intercepted by malicious actors. Without SSL, this data is vulnerable to eavesdropping and potential theft during transmission.
Secondly, SSL certificates contribute to trust and credibility. When a website has an SSL certificate, it activates the padlock icon in the browser’s address bar and displays the “https://” protocol. These visual cues signal to users that the connection is secure, instilling confidence that their information is protected. This is particularly important for websites that handle sensitive transactions, such as e-commerce platforms or online banking.
There are a variety of Secure Sockets Layer (SSL) providers available in today’s market. Each provider offers its own unique set of features and benefits. However, for our demo purpose, we have used ZeroSSL as our SSL provider. ZeroSSL is renowned for its ease of use and robust security measures, making it an ideal choice for your needs. The subsequent steps detailed below will guide you through the process of generating a free SSL certificate that will remain valid for a period of 90 days. By following these instructions, you’ll be able to secure your web servers effectively.
1. Sign up with the given URL for the ZeroSSL free plan
2. Login to ZeroSSL and Click on New Certificate
Visit the ZeroSSL website and log in to your account. Once logged in, click on the “New Certificate” or “Create Certificate” option to start the certificate generation process.
3. Add Domain:
Enter the domain for which you want to create the self-signed certificate. This is the website or service for which the certificate will be used.
4. Select certification Validity as per your requirement :
Choose the validity period for your certificate based on your requirements. This determines how long the certificate will be considered valid before expiration.
5. Enable Auto Generate CSR:
If required, enable the option to auto-generate the Certificate Signing Request (CSR). The CSR contains information about your organization and domain.
6. Select the plan as per your requirement :
Choose a plan based on your requirements. ZeroSSL may offer different plans with varying features or validation methods.
7. There are 3 ways to verify the Domain:
- Email verification
Select email verification, and ZeroSSL will send a verification key to your email address.
- DNS (CNAME)
If you choose this method, you’ll need to add a specific DNS record to your domain.
- HTTP File upload
To validate one or multiple domains in your SSL certificate you can also choose HTTP file upload and place an auto-generated, lightweight text file to your server.
8. We have selected email verification. (It will Send a verification key to your email ID):
9. Open your email and find the verification key sent by ZeroSSL:
10. Enter the validation code received in your email into the provided field on the ZeroSSL platform and click “Next”:
11. Click on Close Window and Refresh:
After completing the verification, close the verification window and refresh the page to see the updated status.
12. Refresh and verify the domain page:
Once the domain is verified, click on “Install Certificate” to proceed.
13. Click On Install certificate:
Go to the “Download Certificate” section and download the certificate files. These files typically include the certificate itself, the private key, and, if applicable, an intermediate certificate.
14. Go to the Download Certificate section:
Choose the appropriate certificate format based on your application or server requirements and download it.
15. Download the certificate as per your application:
By following these steps, you will have successfully generated free self-signed certificate for your domain using ZeroSSL.
1. Steps to Install SSL Certificate With IIS:
Before proceeding, ensure you have received the SSL certificate from your certificate authority (CA).
2. Click the server certificate icon under the IIS in the center pane of the window:
- In the IIS Manager, click on the server node in the Connections pane on the left.
- In the middle pane, double-click on “Server Certificates.”
3. Click on the Import option:
4. Bind the Certificate:
Assign the certificate to your website by expanding the Sites subsection in the Connections menu on the left and selecting the corresponding site. Then, in the Actions panel on the right side, locate the Edit Site menu and select the Bindings option
In the Add Site Bindings window, do the following and then click OK:
- Type: In the drop-down list, select https.
- IP address: In the drop-down list, select the IP address of the site or select All Unassigned.
- Port: Type port 443. The port over which traffic is secured by SSL is port 443.
- SSL certificate: In the drop-down list, select your new SSL certificate (e.g., yourdomain.com).
Once you have completed the steps mentioned earlier, your SSL certificate should be successfully installed, and your website should be accessible via HTTPS. Users can access your site securely, and their connection will be encrypted, providing a safe browsing experience. It’s essential to periodically check the SSL certificate’s expiration date and renew it to ensure continuous security for your website visitors.
7. Open a web browser and navigate to your website using HTTPS (https://yourdomain.com):
Conclusion:
By following these steps, you’ve successfully updated the SSL certificate on your IIS server, ensuring secure communication between your website and its visitors. Regularly monitor the SSL certificate’s expiration date and renew it as needed to maintain a secure environment.
At Zybisys, we understand the importance of website security and the role it plays in building trust with your audience. That’s why we offer SSL certificate installation services for our clients, taking the hassle out of the process and ensuring your website is secure in no time.
Contact us today to learn more about our services and how we can help you with your website security needs.