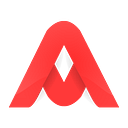Using AGA and AGAr on Polygon (MATIC)
With increased congestion and high fees on the Ethereum chain AGA has decided to implement an Ethereum compatible L2 solution on Polygon. Once live on March 30, 2021 our users will be able to bridge their Ethereum AGA and AGAr to Polygon and back. Once on Polygon, our users will benefit from greatly reduced fees, approximately 1,000 times lower than on Ethereum.
Summary for experienced users:
- Bridge: https://wallet.matic.network/bridge/
- QuickSwap: https://quickswap.exchange/#/swap
- Network Name: Polygon (MATIC) Mainnet
- New RPC URL: https://rpc-mainnet.matic.network
- Chain ID: 137
- Symbol: MATIC
- Block Explorer URL: https://explorer.matic.network/
- AGA: 0x033d942A6b495C4071083f4CDe1f17e986FE856c
- AGAr: 0xF84BD51eab957c2e7B7D646A3427C5A50848281D
Bridge
To move tokens from Ethereum to Polygon and from Polygon to Ethereum users will use Polygon’s PoS Bridge: https://wallet.matic.network/bridge/
Process is incredibly simple, where users select the direction of the transfer, select the token and press Transfer. Transfers takes less than 10 minutes. Once the tokens are on the Polygon network, users will need to switch their MetaMask wallet to that network to see their Polygon AGA.
Adding Polygon Network to MetaMask
In order to transact on Polygon users will need to configure their MetaMask to operate on that network. It’s pretty simple and straightforward, and it’s easy to switch back and forth between Layer 1 and Layer 2 using the button near the top of the MetaMask application.
Connect MetaMask to Polygon (MATIC)
- Click on the network selection button on the top of the app.
- Click on the “Custom RPC” to add the Polygon mainnet information.
- Select “Custom RPC”.
After clicking “Custom RPC”, a screen will appear allowing you to set up the custom RPC for Polygon network.
Enter in the Polygon mainnet details as follows:
- Network Name: Polygon (MATIC) Mainnet
- New RPC URL: https://rpc-mainnet.matic.network
- Chain ID: 137
- Symbol: MATIC
- Block Explorer URL: https://explorer.matic.network/
Be sure you don’t miss any of the above fields. Once you’ve added the details click on the “Save” button. You’ll then be connected to the Polygon (MATIC) network.
You can now close the dialog box.
Adding AGA and AGAr on Polygon to MetaMask
Last step is to inform MetaMask that you want to see your Polygon AGA in MetaMask wallet. To do so scroll to the bottom of your MetaMask wallet and click on “Add Token”
On the next screen select “Custom Token” and paste the Polygon AGA contract address: 0x033d942a6b495c4071083f4cde1f17e986fe856c
Repeat the same step for AGAr
AGAr: 0xf84bd51eab957c2e7b7d646a3427c5a50848281d
Now you should be able to see your AGA and AGAr tokens on the Polygon network!