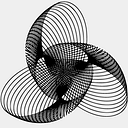Harnessing the Power of Statistical Analysis in Excel
Whether you work with large datasets or routinely collect data in Excel, being able to analyze and interpret that information is a valuable skill. Excel provides a suite of easy-to-use tools for basic statistical analysis that can help you gain meaningful insights from your data. In this blog post, we’ll explore key statistical concepts and how to execute them in Excel.
A Step-by-Step Guide
1. Data Preparation
The Foundation of Statistical Analysis
Before delving into statistical analysis, it’s crucial to start with clean and organized data. The quality of your data directly impacts the reliability of your statistical results. Let’s look at an example:
Example: Sales Data
Imagine you work for a small retail business, and you have a dataset containing daily sales for the past year. Here’s how you can prepare your data in Excel:
- Inputting Data: Open a new Excel spreadsheet and input your data. Create columns for “Date” and “Sales.” Each row represents a day, and you enter the corresponding date and sales amount for that day.
- Data Cleaning: Deal with missing values and outliers appropriately. In our example, if there are missing sales data for some days, use Excel’s
IFfunction to replace them with zeros or calculate the average sales for similar days.
2. Descriptive Statistics
Understanding Your Data
Descriptive statistics help us summarize and understand the main characteristics of a dataset. In our sales data example, you might want to calculate the mean, median, and standard deviation of the sales.
Example: Calculating Descriptive Statistics
- Measures of Central Tendency: You can use Excel’s
AVERAGE,MEDIAN, andMODEfunctions to calculate the mean, median, and mode of the sales. - Measures of Dispersion: Excel provides functions like
STDEV.PandVARIANCE.Pto calculate the standard deviation and variance, giving you insights into the variability of sales data.
Example: Data Visualization
To visualize your sales data, you can create a histogram that shows the distribution of sales amounts over the year. Here’s how to do it in Excel:
- Select the “Data Analysis” tab in Excel and choose “Histogram.”
- Select the input range (your sales data) and the bin range (the range of values you want to group together).
- Excel will generate a histogram chart that provides insights into how sales are distributed.
3. Inferential Statistics
Testing Hypotheses
Inferential statistics are used to draw conclusions and make inferences about a population based on a sample. In our example, you might want to test whether there’s a significant difference in sales between two different regions where your stores are located.
Example: T-Test
To perform a t-test in Excel:
- Organize your data, with one column for sales data in region A and another for region B.
- Use Excel’s
T.TESTfunction to compare the means of the two datasets. - Excel will return a p-value that indicates whether the difference in sales between the two regions is statistically significant.
4. Correlation and Regression Analysis
Exploring Relationships
You may want to explore if there’s a relationship between factors, such as advertising expenditure and sales. Let’s look at an example:
Example: Correlation Analysis
- Create a dataset with two columns: one for advertising expenditure and another for sales.
- Use the
CORRELfunction in Excel to calculate the Pearson correlation coefficient. - The result will tell you if there’s a positive or negative correlation between advertising expenditure and sales.
Example: Linear Regression
To perform linear regression in Excel:
- Set up a dataset with your independent variable (advertising expenditure) and dependent variable (sales).
- Use Excel’s built-in data analysis tool to run a linear regression analysis.
- Excel will provide you with a regression equation that you can use to predict sales based on advertising expenditure.
5. Data Visualization
Making Data Speak
Data visualization is an integral part of data analysis. In our example, you can create scatter plots, line charts, and bar charts to present your findings in a visually appealing way.
Example: Scatter Plot
To visualize the relationship between advertising expenditure and sales, you can create a scatter plot in Excel. Here’s how:
- Select your data, including both advertising expenditure and sales.
- Click on the “Insert” tab and choose “Scatter Plot.”
- Excel will generate a scatter plot that shows how advertising expenditure correlates with sales.
6. Advanced Statistical Functions in Excel
Digging Deeper
Excel offers a wide range of advanced functions for statistical analysis. For example, you can use the STDEV.P function to calculate the population standard deviation or the PERCENTILE function to find specific percentiles in your data.
Understanding Common Statistical Measures
Familiarity with statistical measures is essential for describing and summarizing data. Here are some of the most common ones:
The Mean
The mean, commonly called the average, is the central value in a dataset. It is calculated by adding all values and dividing by the number of values. In Excel, you can use the AVERAGE function:
=AVERAGE(cell range)
For example, =AVERAGE(B2:B10) returns the mean of values in cells B2 to B10.
The Median
The median is the middle value that separates the upper and lower halves of a dataset. To find it in Excel:
- Rank all values in ascending order
- Locate the middle value if there are an odd number of data points
- Take the average of the two middle values if there are an even number of data points
Use MEDIAN function:
=MEDIAN(cell range)
The Mode
The mode is the value that appears most frequently in a dataset. Excel doesn’t have a MODE function, but you can use the MODE.SNGL function to return the most common value.
Standard Deviation
Standard deviation measures how dispersed the data is from the mean. It’s the square root of the variance. A higher standard deviation indicates a wider spread.
=STDEV(cell range)
Variance
Closely related to standard deviation, variance measures how far each data point is from the mean.
=VAR(cell range)
Correlation
Correlation calculates if and how strongly two variables are related. It ranges from -1 to 1. Values near -1 or 1 indicate a strong negative or positive correlation.
=CORREL(first data range, second data range)
Now let’s look at how to visualize data and run statistical tests in Excel.
Visualizing Data Trends in Excel
Using graphs and charts is an impactful way to communicate insights from data analysis. Excel offers various visualization options:
Column and Bar Graphs
Good for comparing quantities across different categories. For example, sales per product category or revenue by geographic region.
Line Graphs
Ideal for showing trends and changes over a continuous interval, like time. For example, website traffic growth month-over-month.
Scatter Plots
Plot data points to depict correlation between two variable sets. Regression line indicates strength of correlation.
Pie Charts
Display proportional contributions to a whole. For example, market share by competitor.
Histograms
Show frequency distribution of a dataset. Reveals shape and outliers.
Running Statistical Tests in Excel
Excel’s Analysis ToolPak offers common statistical tests to further analyze your data:
Descriptive Statistics
Provides summary metrics about a dataset like mean, median, mode, etc. Gives quick overview.
t-test
Compares means of two samples. Determines if difference between them is statistically significant.
ANOVA
Compares means across multiple samples. Identifies if differences are significant.
Correlation
Measures strength of relationship between two variables. Indicates positive/negative correlation.
Regression
Fits a line through data points to model relationship between variables. Determines correlation coefficient.
Histogram
Visualizes frequency distribution and shape of dataset. Helps identify outliers.
By harnessing Excel’s statistical capabilities, you can gain powerful insights from your data. Remember to choose appropriate analyses for your questions and datasets. Practice and online resources will build proficiency. Soon you’ll be leveraging data to drive impactful decisions!
For Example:
Unlocking the Power of Data Analytics with Excel
Excel provides powerful yet accessible tools for statistical analysis. Let’s walk through an example to showcase how to use these tools for data insights.
Example Dataset
We will use a sample dataset tracking website traffic over the last 12 months. It records monthly users for 3 site sections — A, B and C.
Finding Averages
We can find the mean monthly users for each section using the =AVERAGE() formula:
- Section A mean =
=AVERAGE(B2:B13)= 2,750 - Section B mean =
=AVERAGE(C2:C13)= 3,250 - Section C mean =
=AVERAGE(D2:D13)= 4,250
This gives us the average traffic each section gets per month.
Determining Variability
Using =VAR() and =STDEV(), we get:
- Section A variance =
=VAR(B2:B13)= 204,166 - Section A standard deviation =
=STDEV(B2:B13)= 453 - Section B variance =
=VAR(C2:C13)= 82,916 - Section B standard deviation =
=STDEV(C2:C13)= 288
Higher variance and standard deviation indicates Section A has more variable monthly users than Sections B and C.