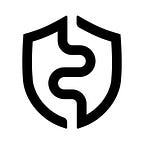AirGap for Desktop
We have great news for you. We have launched our new AirGap for Desktop application. Now you can receive, send and bake your coins on your desktop. Simple, secure and reliable.
This guide will illustrate to you how to import your accounts to the Desktop app and make a Kusama Transaction.
Let’s get started
- Download the App for your operating system. The options can be found here
- Once Installed you will land on the Accounts Page (Image 1)
3. Head to the Scan QRs section on the Desktop app, when opening this you will be asked to give camera permissions. Select Allow (Image 2)
4. Now take your vault head to your desired account ( in this case Kusama) and press sync. You will get a QR code which says “ This is your Sync QR code. Scan it with AirGap Wallet”. Hold it in front of your scanner and let the magic happen (Image 3)
4. Once the QR from the Vault has been scanned you will land on the “Confirm Import” page. Hit that Import button on the lower right side of your screen (Image 4)
5. Now you have imported your account. Head to the Accounts Page and you will find your newly imported account there (Image 5)
Part 2 — Execute a Kusama transaction.
1. Head to your Kusama wallet on the Accounts list and press on it. You will be redirected to your KSM account where, down below, you have the option to Receive or Send your KSM coins. Click on the Send option (Image 7)
2. Now you are on the ‘’Send KSM’’ Page. Insert your destination address and the amount you want to send. Once done so click on the Create Transaction button on the far lower right. (Image 8)
3. Once done so you now have the option of how you want to sign the Transaction. In this case, an Offline Vault was used, hence Offline device is selected. If your Vault is on the same device choose the Offline Device option. ( Image 9)
4. The AirGap wallet will generate a QR which is made explicitly for that Transaction (Image 10)
5. Take your Offline device, open the scanner and scan the QR code provided by the AirGap Wallet (Image 11 & 12)
6. Your Vault will show you the Transaction which you will Sign. Check the details and Sign the Transaction. (Image 13)
7. The AirGap Vault (Offline device) will now show the QR of the Signed Transaction. Before you click on DONE, you need to scan the QR with the Desktop Wallet. (Image 14)
8. Scan the QR of the Signed transaction given by your Vault (Image 15)
9. Once successfully Scanned your AirGap Wallet (Desktop), will ask you to confirm the Transaction. Once it is Confirmed the Funds are on the way to the receiver! (Image 16)
10. Once done you can check the Transaction on the block explorer or you head to the AirGap Wallet Accounts page, click on KSM account and see the executed Transactions (Image 17, 18)
Note: AirGap is not a financial institution, we do not advise on investing you are doing so at your own risk!
Do you have any questions regarding AirGap?
Reach out to us via Discord or visit the AirGap help center.
Download AirGap
AirGap Wallet
📱 iOS — App Store
📱 Android — Google Play (GitHub APK)
💻 macOS
💻 Windows
💻 Linux
AirGap Vault
📱 iOS — App Store
📱 Android — Google Play (GitHub APK)