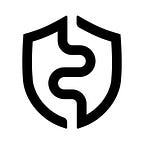This is a short all-around guide on how to use AirGap for sending, receiving and delegating Tezos.
Requirements
You will need to have AirGap installed on two devices for this guide. We always advise you to use an old Smartphone, which would never be connected to the internet and your everyday Smartphone which of course is connected. Reason for this setup is security.
The offline device will be used for signing transactions and the online device for checking balances and initiating the transaction. At the end of the day, you will always need the two devices in order to perform a transaction. Store your 24 words mnemonic in a safe place, this will be your wallet (all your coins, tokens will be “stored” associated with this passphrase.
Install procedure
Head to the Google Play store or to your apple store.
- Install the AirGap Wallet onto your online device
- Install the AirGap Vault onto your offline device
Setup AirGap Vault
1. Open AirGap Vault
Open the AirGap Vault mobile App on your phone, read through the disclaimer and if you agree with it accept the terms.
2. Select “Generate”
“Generate” a new secret, you can also import an existing mnemonic phrase. We recommend that you generate a new secret on the air-gapped device and not import one that was previously used in a device with network connectivity.
3. Accept the permission request
You have to give AirGap Vault video and audio permission, this is needed for the secret generation.
4. Generate your secret
The enhanced entropy concept adds video, audio, accelerator and touch data to the entropy seed alongside the device’s pre-shipped secure random generator in order to generate a cryptographically secure seed used for the secret generation.
5. Read & understand the rules
If your phone gets damaged or lost, you can still access your funds with the secret mnemonic phrase. To keep your secret safe, you need to follow these rules.
6. Backup your recovery phrase on a piece of paper
In order to have a backup of your secret, you need to write the following words on a piece of paper. Remember the rules!
7. Verify your secret
Verify the secret you wrote down on a piece of paper, by selecting the correct word for the slot.
8. Secret name
Give your secret a name, so that you can identify it easier later.
9. Access the secure storage
Use your fingerprint to store the secret in the secure enclave of the mobile device.
Your secret has been created and is now safely stored in the secure enclave of the mobile phone. It can only be accessed by fingerprint and password through the AirGap Vault app.
Sync AirGap Vault with AirGap Wallet
4. Select the newly added account
A new account for the selected coin has now been created.
5. Select “Sync Account”
AirGap Vault needs to “sync” the wallet with AirGap Wallet.
6. Wallet interaction
You can select a preference for how AirGap Vault interacts with AirGap Wallet. Select “offline device” if you’re using the offline approach or “same device” if you’ve installed both apps on the same device.
AirGap Wallet has never access to the secret.
7. Sync Account
If you’re going down the offline route you will be shown the Sync QR code, which you need to scan with AirGap Wallet. For this open AirGap Wallet, go to the “Scan QRs” tab and scan the QR code. If you’re using the same device approach, you’ll be automatically forwarded to the “Confirm Import” screen
8. Confirm Import
The account is visible in AirGap Wallet and ready to “Import”.
9. Account added
After importing the account, it’s now available and visible in the “Accounts tab”
Create a new transaction
1. Create a new transaction with “Send”
To create a new transaction, select “Send” in the account you’ve added to AirGap Wallet.
2. Enter transaction details
Enter the address, you can also scan an address QR code. Enter the amount and select the fee you’re willing to pay for the transaction.
3. Vault interaction
Like in the AirGap Vault you can also choose how you interact with the other app.
4. Created transaction can now be signed by AirGap Vault
The transaction is now prepared, you need to sign it with AirGap Vault. Scan the transaction QR code if you’re using the offline approach. You’ll be automatically forwarded to the Vault if you’re using the same device approach.
5. Sign transaction with AirGap Vault
The transaction prepared transaction is now ready to be signed in AirGap Vault.
6. Unlock the secret
Access the secret in the secure enclave of the AirGap Vault app with your fingerprint, pattern or Face ID.
7. Signed Transaction
The transaction has been signed with your secret and is ready to be broadcasted. Scan the QR with the AirGap Wallet app or broadcast it on the same device. If you’re using the same device approach you will be automatically forwarded to the AirGap Wallet app.
8. Confirm transaction in AirGap Wallet to broadcast
After confirming the transaction in AirGap Wallet it will be broadcasted to the blockchain.
9. Success! Your first AirGap transaction has been broadcasted!
Delegate your Tezos
1. Delegate
In the detail screen of your account you can select “Delegate”, on the next page you’ll be presented by an overview of your delegation and the conditions of the baker. Select “Delegate” again to create the delegation transaction.
2. Vault interaction
Like in the AirGap Vault you can also choose how you interact with the other app. For this guide’s sake, we will use the offline setup.
3. Created transaction can now be signed by AirGap Vault
The delegation transaction is now prepared, you need to sign it with AirGap Vault. Scan the transaction QR code if you’re using the offline approach. You’ll be automatically forwarded to the Vault if you’re using the same device approach.
4. Sign transaction with AirGap Vault
The delegation transaction prepared transaction is now ready to be signed in AirGap Vault.
5. Unlock the secret
Access the secret in the secure enclave of the AirGap Vault app with your fingerprint, pattern or Face ID.
6. Signed Transaction
The delegation transaction has been signed with your secret and is ready to be broadcasted. Scan the QR with the AirGap Wallet app or broadcast it on the same device. If you’re using the same device approach you will be automatically forwarded to the AirGap Wallet app.
7. Confirm transaction in AirGap Wallet to broadcast.
After confirming the transaction in AirGap Wallet it will be broadcasted to the blockchain.
8. Success!
Your AirGap Tezos Delegation transaction has been broadcasted to the Tezos blockchain.
Download
AirGap Wallet
💻 macOS
💻 Windows
💻 Linux
📱 iOS — App Store
📱 Android — Google Play (GitHub APK)
AirGap Vault
📱 iOS — App Store
📱 Android — Google Play (GitHub APK)