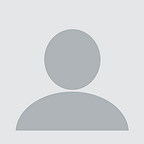Integrating Google Analytics in Tibco Spotfire
If you are working with Tibco Spotfire, then you must be aware of metrics that are available to track dashboard usage like visits and session time.
While these numbers may help you feel good about your dashboards and give you some direction, don’t stop there! There’s more insight to be gained.
Web analytic metrics provides more insights into user behavior.
In my previous post, I talked about 9 Web Metrics to measure Effectiveness of Business Dashboards.
So let’s see how you can get these Web analytics metrics for your Spotfire dashboard.
1. Sign up at Google analytics
Head over to www.google.com/analytics
If you’re already signed in with a Google-related account, you’ll be redirected to Analytics Home Page.
2. New Account Setup
Once you’ve signed up, you’ll come to the setup screen.
Complete the form with required details.
Website Name — you can simply use Webplayer server name or URL if you wish.
For Website URL — just type in your Webplayer address.
Industry — this one is optional and you can skip this or use “Other”.
Reporting Time Zone — Pick your time zone. This is key for making sure the way Google Analytics counts days lines up with your own business day.
Data Sharing Settings — completely optional. Select and deselect as you feel comfortable.
Click the blue Get Tracking ID button, agree to the pop-up Terms of Service (after reading fully of course) and you’re all set!
Click the blue Get Tracking ID button, agree to the pop-up Terms of Service (after reading fully of course) and you’re all set!. follow the step 3.
3. Installing Tracking Code
Installing the code is super easy. You will be getting tracking code with unique tracking ID for your account( off course I am hiding mine).
The above default analytics.js snippet code works well with traditional websites because the snippet code is run every single time the users load a new page. However, for a Spotfire webplayer(single page application) where you’re loading new page/tab content dynamically rather than as full page loads. This means subsequent (virtual) page views must be tracked manually as new tab content is loaded.
Set the page/tab name attribute using following code
ga('set', 'page', '/dashboard-tab-name');Custom Dimensions and Metrics :
You might be wondering how do I relate page view with dashboard. We have not specified dashboard name anywhere in the tracking code.
For this, we need to add custom dimension attributes to our tracking code.
Goto Custom Dimensions from sidebar menu and create new dimention with name “dashboard-name”.
Then set this custom dimension in your tracking code.
ga('set', 'dimension1', 'dashboard-name');Custom dimensions and metrics are a powerful way to send custom data to Google Analytics
If you want to learn more about using Google Analytics custom variables, checkout this guide
Final tracking Code :
So our final tracking code will look something like
Copy and paste this in any TexArea of every tab/page in your Spotfire dashboard.
Conclusion:
Once you start to using Google Analytics, the amount of data you get is overwhelming. But don’t get too fast, start with tracking some basic numbers. Once you get a handle on these key metrics, you can expand your analysis to build the holistic view of tracked data.
Feel free to hit that little ‘Recommend’ love heart below if you liked this post.
Questions? Let me know in the comments below. I’d love to hear about how this blog post helped you.