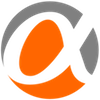用Markdown作筆記:SublimeText3 + Evernote vs Laverna
以前都把筆記放在Google Drive上面,但是Google Doc這種文書軟體其實不太適合程式類的筆記,於是乎前陣子看到ptt Soft_job版上看到有關作筆記的討論,整理了一下這陣子的使用心得。
關於Markdown
Markdown是一個輕量化的標記語言,簡單的書寫,透過編輯器(最後有列出一些)就可轉換成美美的html排版,書寫方式也非常直觀好學,直接閱讀也看得懂。接觸到Markdown是相見恨晚,尤其是在做程式筆記或技術文件上,幾乎可以減少干擾又很流暢的生出一個簡潔美觀的文件。
如何寫Markdown
可以參考 Gitbook裡的中文教學:Markdown | GitBook 中文解說
Sublime Text3 + Evernote
利用Sublime Text的Evernote套件,同步至Evernote帳號空間
1.安裝Sublime Text3及Package Control
- 安裝sublime Text 3
- 安裝Package Control:依照指示,在Sublime Text內按下
ctrl + `叫出console後,貼上那一大串的字在輸入框內。
2.安裝markdown套件
在sublime Text裡面按下ctrl + shift + p ,mac使用 command + shift +p 叫出Package Control Command Palette,輸入Package Control: Install Package,輸入你要安裝的套件名稱。以下安裝兩個套件:
- Markdwon Editing:加速撰寫markdown,比如
⌘⌥ V就是貼上連結,⌘⇧K就是貼圖,裡面都有說明教學。 - Markdown preview(非必要):安裝完成後使用
ctrl + shift + p,mac使用command + shift +p叫出Package Control Command Palette,輸入Markdown Preview可以看到他列出的一些功能,比如說選擇Markdown Preview:Preview in Browser就可在預設的瀏覽器顯示被html+css消化過的markdown file。 - Markdown Live Preview(非必要):如果要即時看到html輸出的結果,就安裝這套,
alt+m就可以叫出live preview的編輯窗,但是markdown文件一定要儲存成.md檔,否則不能執行,如果我們要使用evernote的話就用不到這個。
3.安裝Evernote套件
同上一步驟,使用Package Control: Install Package,輸入Evernote來安裝套件。第一次使用,請用Command Palette > Evernote: Reconfigure 來設定evernote帳號連結,將NoteStore URL和token輸入到sublime Text裡面。詳細設定和使用方式可參考這裡。
4.開始寫筆記
1.打開submlime text,Command Palette > Evernote:New empty note
Command Palette > Evernote:New empty note2. 然後就開工,編寫筆記啦。
3. 上傳筆記,Command Palette > Evernote:Send to Evernote as new note
4. 確認evernote已經產生美美的筆記 (看結果)
以下是幾個常用的指令:
- Command Palette > Evernote: Send to Evernote
- Command Palette > Evernote: Open Evernote Note
- Command Palette > Evernote: Search Note
- Command Palette > Evernote: Update Evernote Note
Laverna
Laverna是一個用javascript撰寫,使用Electron包成的一個開源軟體,我覺得有幾個不錯的優點:
- 所見即所得/Live preview:就跟許多Markdown編輯器一樣,寫起來爽度很高。
- 有分類功能,也有tag可以分類筆記。
- 支援Dropbox同步,或使用自己的Remote Storage
- mac 和 windows可使用
安裝Laverna
laverna.cc裡面可以直接線上使用,但我們為了就地端保存方邊,都使用桌面版的。laverna.cc面提供的是舊版本(0.7.1),在使用上發現這版在同步Dropbox會有無法登入的問題,所以要去他github下載最新版本。
選擇系統下載,如果Mac user請安裝darwin版。
解壓縮後就可以快樂使用囉。
設定Dropbox 同步
以下步驟參考laverna的官方FAQ
- 先確認有Dropbox的帳號 https://www.dropbox.com/
- 登入Dropbox後,到API設定頁面 https://www.dropbox.com/developers
- “My Apps” -> “Create App”
- 選擇 “Dropbox API”, “Full Dropbox”,然後幫你的app取個名字
- Redirect URIs 加入兩筆url: “http://localhost:9000/dropbox.html"和 “https://laverna.cc/app/dropbox.html"
- Allow implicit grant
- 回到Laverna桌面版,Setting -> Sync
- 選擇Dropbox,然後把剛剛app頁面的API KEY輸入上去
如果有多個裝置需要同步存取,比如說我家裡的mac安裝完後,到setting裡面匯出設定,再到辦公室的電腦匯入設定,這樣同步才不會有問題。
心得小評
Evernote + sublime Text方案
- 跨平台支援度較高
- evernote 還有額外支援很多功能,比如說擷取網頁、共享
- 免費版的有空間流量限制,而且沒辦法離線存取
- 因為我的sublime裝了很多有的沒的套件,很容易與其他的key bindding衝突,也容易誤輸入到其它套件的snippet,小小干擾寫作
- sublime的evernote插件可以修改markdown輸出的css樣式
- sublime Text的markdown live preview套件目前看來只支援
.md檔,而且一定要就地端存取才給執行,以我這個方案沒辦法使用 - 因為Medium不支援markdown,在Sublime Text撰寫的檔案必須透過Markdown編輯器轉出的html結果來貼上
Laverna方案
- 所寫即得
- 輕量化
- 文件都可自行保存
- 設定同步只支援dropbox,稍微麻煩
- 偶爾會當,但是它會即時儲存,所以還可接受
- 雖然可跨mac和windows ,但是開源軟體沒有ios版本,略顯可惜
- 編寫的markdown文件可以直接貼到我的Ghost blog,而要發佈在Medium的話,可以直接複製轉Laverna換出來的HTML結果貼上,算是符合我目前的筆記及寫作需要(這篇就是在Laverna打完後貼過來的)
補充資料
Markdown編輯器
超級多可以選,整理一些比較常看到的
- StackEdit:線上編輯器
- dillinger:線上編輯器
- Markable:線上編輯器
- HackMD:國產的線上markdown筆記
- Typora: Win/Linux/OSX(Beta)
- MarkdownPad:for Windows
- MacDown:for Mac
- Sublime Text3:要使用Package Control安裝Markdwon Edinting套件可加速撰寫,Markdown preview可即時看結果、輸出。
- Atom:強大的編輯器,也是要安裝插件。
UML圖
雖然跟markdown無直接相關,但補充一下有一些服務可以直接嵌入UML圖:
- PlantUML:撰寫Gitbook的時候可加上的UML
- js-sequence-diagrams:在網站上產出UML後下載,或者是自行嵌入他的js檔
- yuml:用url就可產生UML圖,然後使用img標籤就可以嵌入圖檔,非常方便! (教學)
參考資料
(本文同步發佈於www.spreered.com)