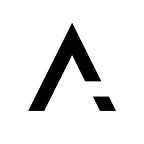Importing MIDI to Ableton Live from the Amadeus Code app
Amadeus Code is an artificial intelligence powered songwriting assistant. Create inspiration, song, and melodies instantly and infinitely. In today’s demo, we import MIDI files exported from the iOS app to create a quick track in Ableton Live.
Related: Importing MIDI to Logic Pro from the Amadeus Code app
With Amadeus Code, the creation process starts within the app (until we release our VST/AU plugin) but can easily continue in your DAW of choice by exporting MIDI files from the app.
Let’s get from this:
to this:
in just a few steps!
First, Open Exported MIDI Files
Here’s what you’ll see in the exported folder.
- Harmony MIDI
- Melody MIDI
- .m4a Audio
To import the MIDI files to Ableton Live, create a new song and drag and drop the 2 MIDI files onto the song.
Tip: To import the tempo setting, just check the tempo in the file name.
Import MIDI to Ableton Live
Looking good so far!
Next, Assign an Instrument
Fire up your favorite synth or keyboard and assign it to the harmony track. We chose a vintage electric piano.
Editing Harmony MIDI
Since you have the chord MIDI file, you can easily edit notes to create a pattern. In our case, we edited the top note of the chord to create a 2 bar loop.
Next, add some bass
Your bass track also can be made with the harmony MIDI file just by creating a new track with the lowest note.
By the way, here’s the bass synth we chose for the demo.
Lastly, add a drum loop.