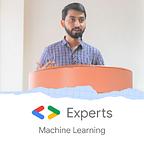YOLOv3 to TensorFlow Lite Conversion
In the previous article, we created a YOLOv3 custom object detection model with Transfer Learning. Let’s now go a step ahead and convert it into a TensorFlow Lite model. So, let’s begin.
Step 1: Gathering YOLOv3 model files.
A YOLOv3 trained setup typically consists of the following files –
a) classes.txt: Labels of the model.
b) *.weights: Stores the weights of the neural network.
c) *.cfg: YOLOv3 configuration file.
During the model training, the network weights are saved after every 1000 iterations so that if in case the training gets interrupted for some reason, it can be continued from where it was left last time to save a lot of computations and time, of course.
In the figure below, there are three *.weights files.
The yolov3_training_1000.weights file corresponds to the weights of first 1000 iterations, yolov3_training_final.weights file corresponds to the final weights generated after the training was completed and yolov3_training_last.weights file corresponds to the last saved weights just before the training was interrupted.
Note: Depending upon the size of your model, the number of *.weights file generated would vary. When the training is completed successfully, the last saved weights and the final weights of the model would be same. In other words, yolov3_training_final.weights and yolov3_training_last.weights are exactly the same at the end of the model training.
So, we’ll need two files — classes.txt and yolov3_training_last.weights. Let’s put these files inside a folder and name the folder as “YOLOv3_TFLite” for the sake of convenience during conversion.
For your information, the model was trained for two classes — Person and Cat. The classes.txt file we are dealing with looks something like the following.
Step 2: Upload the YOLOv3_TFLite folder on Google Drive.
Sign in to your Google account and open Google Drive. Upload the YOLOv3_TFLite folder there.
Now, right click on the folder and select the Share option. Change the permission to “Anyone with the link” as follows.
Step 3: Converting YOLOv3 model to TensorFlow Lite.
Now, the actual process of converting YOLOv3 model into TensorFlow Lite begins.
a. Setting up Google Colab.
The process of model conversion is an overkill task with the installation of certain libraries and different versions of TensorFlow. So, to make it easy, we will use Google Colab to ensure the process is smooth without worrying about manual installation of libraries on local machine and possibility of compatibility issues.
(i) Clone or download ZIP from the following GitHub repository on your local machine.
git clone https://github.com/NSTiwari/YOLOv3-to-TensorFlow-Lite-Conversion
(ii) Open Google Colab and upload the YOLOv3_to_TFLite_
Conversion.ipynb file from the downloaded repository.
b. Model Conversion.
The process of converting *.weights to *.tflite is illustrated below.
We first convert the yolov3_training_last.weights file into frozen_darknet_yolov3_model.pb which is a protocol buffer file. Information such as graph definition and weights of the model are frozen into one single file; hence the name “frozen model”. This step involves the use of TensorFlow 1.x.
Next, the frozen_darknet_yolov3_model.pb is then converted into detect.tflite; a TensorFlow Lite version of the original model. This involves the use of TensorFlow 2.x.
Let’s see how we can do this ourselves by running the notebook cells one-by-one as follows.
(i) Setup TensorFlow 1.x.
Install TF 1.x required for the first sub-step of conversion.
(ii) Clone the tensorflow-yolo-v3 repository.
(iii-a) Mount your Google Drive on Google Colab.
This is to provide access to the YOLOv3_TFLite folder you had uploaded on Google Drive in Step 2. Click on the link highlighted in blue and copy the authorization code that appears in a new tab. Paste it in the box below as shown.
(iii-b) Navigate to tensorflow-yolo-v3 repository.
(iv) Download yolov3_training_last.weights and classes.txt files.
Open the YOLOv3_TFLite folder on your Google Drive. Right click on the classes.txt file and select Get link option. Copy the text highlighted in red as shown below. This is the unique id of the file.
Paste the id in the figure as shown below. Do this for both the files.
(v) Convert YOLOv3 to TensorFlow.
The cell below converts the YOLOv3 weights into a frozen model. The reason behind this is, for deploying the model on mobile, desktop or even browser-based applications, the acceptable format is *.pb.
On running the cell, you will see certain warnings as shown below. Don’t worry, that wouldn’t affect your model.
At the end of cell execution, a file named as frozen_darknet_yolov3_
model.pb would be generated in the tensorflow-yolo-v3 repository as shown below. This is the TensorFlow version of the original YOLOv3 model.
Great, we are halfway done. Let’s now move ahead with the next part.
(vi-a) Restart runtime.
The next part involves the use of TensorFlow 2.x. So, we will need to restart the runtime to clear TensorFlow 1.x. Click on Runtime on the menu bar and select Restart runtime.
(vi-b) Setup TensorFlow 2.x.
Setup TensorFlow 2.x and other libraries required for the next steps.
(vii-a) Navigate to tensorflow-yolo-v3 repository.
(vii-b) Check input and output nodes of neural network.
Now, this step is important. In order to convert *.pb to *.tflite, it is necessary to know the input and output nodes of the neural network trained as they will be passed as parameters to the TFLiteConverter function. In case you don’t, then run the cell below.
The texts highlighted in red suggest that “inputs” is the input node and “output_boxes” is the output node of your original YOLOv3 model.
Alternatively, you can use Netron to visualize your model. To do that, download the frozen_darknet_yolov3_model.pb from the tensorflow-yolo-v3 repository (obtained at Step (v)) on your local machine.
Open Netron and click on Open Model. Choose the downloaded *.pb file.
In the figure below, we can visualize the neural network structure of our model. The first node highlighted in yellow is the inputs layer and its name is inputs. The input size is 416 x 416 x 3 i.e., input images would be of dimension 416 x 416 with 3 channels (RGB). The last node of the network also highlighted in yellow, is the ConcatV2 layer and its name is output_
boxes. Hence, we have correctly verified the input and output nodes.
(viii) Convert TensorFlow model to TensorFlow Lite.
We are good to go for the next step. Run the cell below to convert *.pb to *.tflite. Note that the value of input_arrays, output_arrays and input_
shapes parameters highlighted in red were derived in Step (vii-b).
The TensorFlow model is then optimized by quantization before it is converted into TensorFlow Lite.
The TensorFlow Lite model is saved as a temporary file inside the tmp folder as show below.
It can be observed that the size of the TensorFlow model before optimization and conversion was approximately 246 MB. The resulting TensorFlow Lite model is approximately 62 MB in size. This will slightly reduce the accuracy but there is a great reduction in the model size as well, so, that is a good tradeoff.
(ix) Move the TF Lite model to the YOLOv3_TFLite folder on Google Drive.
When a Google Colab session is terminated, all the files generated during the session would get deleted. Thus, we move the TensorFlow Lite model from the tmp folder to the YOLOv3_TFLite folder on Google Drive to ensure we have it saved permanently which can later be downloaded on local machine as and when required.
The cell below automatically finds the file with .tflite extension in the tmp folder and renames it as detect.tflite before it is moved to the YOLOv3_
TFLite folder on Google Drive.
(x) Model Inference.
Run the cell below to interpret the TF Lite model.
Step 4: Testing the model.
Now, we are all set to test our model. We’ll need two files for testing — classes.names and detect.tflite.
(i) Download classes.names and detect.tflite files from the YOLOv3_TFLite folder on Google Drive and save them into the YOLOv3-to-TensorFlow-Lite-Conversion repository on your local machine.
(ii) Create a new folder called test_images inside the YOLOv3-to-TensorFlow-Lite-Conversion repository and save some images inside it which you would like to test the model on.
(iii) Open the test_tflite.py file and edit Line 151 by replacing <your_test_image> with the name of image file you want to test.
The overall directory should look like this.
Before you test the model, make sure you have installed TensorFlow 2.x, OpenCV, NumPy and PIL libraries on your machine. If not, run the following commands on command prompt.
pip install tensorflow==2.3.1
pip install opencv-python
pip install opencv-contrib-python
pip install pillow
pip install numpy
Now, you are good to test the TF Lite model. Open command prompt and navigate to YOLOv3-to-TensorFlow-Lite-Conversion directory. Run the following command.
python test_tflite.py
The predicted image is then saved as output.jpg in the same directory.
Congratulations, you have successfully converted your YOLOv3 model into a TensorFlow Lite model.
For any queries, feel free to connect with me on LinkedIn.