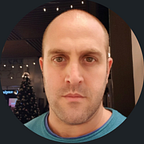Configuración del Anypoint Studio
En mi anterior artículo explicaba cómo se descarga el Anypoint Studio
Aquí os voy a dar una serie de recomendaciones para configurar el AS para sacarle el máximo partido.
CONFIGURACIÓN DE LA JVM QUE EJECUTA EL AS
En las última versiones del AS (cuando estoy escribiendo este artículo es la versión 7.9), ya viene configurado un JRE dentro del propio AS, pero podemos cambiar esta configuración para que ejecute la máquina virtual que nosotros queramos. Importante recordar que la versión actual trabaja con la versión 11 y 8 de OpenJDK.
Sería tan simple como acceder al fichero AnypointStudio.ini y descomentar las siguientes líneas,
#To_configure_a_specific_JDK_uncomment_the_following_2_lines_and_point_to_it#-vm
#/Library/Java/JavaVirtualMachines/adoptopenjdk-11.jdk/Contents/Home/bin
y poniendo la URL donde se encuentre vuestro Java, en mi caso es:
/Library/Java/JavaVirtualMachines/adoptopenjdk-11.jdk/Contents/Home/bin/java
Finalmente comentando las que vienen por defecto
-vm../Eclipse/plugins/org.mule.tooling.jdk.macosx.x86_64_1.1.1/Contents/Home/bin/java
CONFIGURACIÓN DE LA MEMORIA DE JVM PARA EJECUTAR AS
Hay otros parámetros que pueden mejorar el rendimiento de tu AS pero debes tener cuidado, ya que puede reducir el rendimiento del ordenador en general.
Se trata de la memoria Xms y Xmx, con estos parámetros puedes aumentarle el tamaño de la memoria que utiliza java para trabajar con el AS, yo recomiendo subir un poco los parametros que vienen por defecto.
-vmargs—-add-modules=ALL-SYSTEM-Xms512m-Xmx1024m
y poner
-vmargs--add-modules=ALL-SYSTEM-Xms1024m-Xmx2048m
Pero aquí, tenéis que tener en cuenta, la memoria de vuestros ordenadores, ya que si le poneis esta configuración y teneis solo 4 GB de RAM se os puede tostar el equipo.
CONFIGURACIÓN INTERNA DE ANYPOINT STUDIO
Una vez que tenemos configurado los parámetros para el Anypoint Studio vamos a configurar los parámetros internos para poder trabajar de la mejor forma posible con nuestras aplicaciones.
CONFIGURACIÓN DE JAVA PARA TRABAJAR CON LAS APLICACIONES MULESOFT
Una vez dentro del AS nos vamos a Windows -> Preferences y seleccionamos el apartado Java
Aquí podremos seleccionar la versión de Java que va a ejecutar las aplicaciones MuleSoft en nuestro entorno local. Yo recomiendo la versión OpenJDK 11.
CONFIGURACIÓN DE LA REGIÓN DEL PANEL DE CONTROL EN LA NUBE
Actualmente MuleSoft trabaja con varios paneles de control distribuidos por varias zonas del mundo, yo he trabajado con la de US que se encuentra en EEUU, y la EU que se encuentra en Europa.
Esto lo hace MuleSoft, entre otra cosas para poder cumplir con las leyes de protección de datos que existen.
Por este motivo, es necesario saber donde tenemos el panel para configurar correctamente nuestro AS y que a la hora de subir al cloudhub (nube de MuleSoft), no lo hagamos en el sitio equivocado.
Nos vamos a Windows ->Preferences -> Anypoint Studio -> Anypoint Platform y seleccionamos el panel en el campo Select your region
En mi caso, la cuenta de pruebas que te creas, aparece en el panel de EEUU, por este motivo debéis poner US. Después pulsamos Apply y Apply and close.
CONFIGURACIÓN DE MAVEN
Si no lo sabéis, aquí estoy yo para explicarlo :), MuleSoft es una solución construida en Java, por este motivo se utiliza maven como gestor de dependencias y despliegues entre otras cosas.
Pues las aplicaciones MuleSoft al estar basadas en Java, utilizan maven como gestor de dependencias a la hora de utilizar cualquier componente que utilice tu proyecto Mule, por ejemplo DataBase o HTTP Conector, estos aparecen en la paleta del AS. Si entras en el fichero pom.xml podréis ver sus dependencias.
El maven que viene configurado por defecto es un maven embebido en el propio AS, pero la verdad es que a mi no me gusta, porque no se tiene control sobre el.
Yo prefiero descargar maven de su página oficial, la versión es la 3.6.3. https://archive.apache.org/dist/maven/maven-3/3.6.3/binaries/apache-maven-3.6.3-bin.zip
Una vez descargado, es necesario configurar el directorio del repositorio local donde queremos que nos almacene las librerías con las que va ha trabajar MuleSoft, para ello nos vamos al fichero <MAVEN_HOME>/conf/setting.xml y localizamos la línea <localRepository> y colocamos nuestro directorio repository
Una vez descargado, pasamos a configurarlo en AS, Windows -> Preferences -> Anypoint Studio -> Maven
Nos encontramos con la siguiente configuración que debemos cambiar
1- Desactivamos la opción Use embedded Maven
2- En el campo Maven installation home directory pulsamos en Browse y buscamos la carpeta donde hayamos descomprimido el maven.
3- Seleccionamos la opción Override maven local repository location
4- En el campo local repository seleccionamos la carpeta donde tenemos el repository local
Con esto y un bizcocho nos vemos en el siguiente artículo.