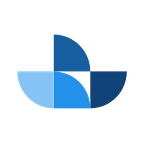How to Transfer/Move a Docker Image to Another System?
In an ideal scenario, transferring docker images is done through the docker registry or though any fully-managed provider such as AWS’s ECR or Google’s GCR. You can easily upload an image through the docker push command, and others can pull the image using the docker pull command.
Although, if you need to move an image from one host to another to test the image before sending it to the production environment, or you want to share the image with someone in the office, then it can be achieved by exporting the image as a .tar file.
Docker supports two different types of methods for saving the container images to a single tarball.
- docker save — Save is used to persist an image (not a container)
- docker export — Export is used to persist a container (not an image)
Using Docker Save Command:
Saving Docker Image:
First, we will stick to the plan, that is saving the image only. Now, let’s walk through the docker save command. Assume that you need a python image with alpine, which can be pulled from Docker Hub:
$ docker pull python:2.7.17-alpine3.9 2.7.17-alpine3.9: Pulling from library/python e7c96db7181b: Already exists 1819f4b92bc2: Already exists 8061b3761cb3: Pull complete 73aebae115de: Pull complete Digest: sha256:5f6059d78f530c3c59c4842e104ddcfc772a27fb8fac0d900f4d77bcb4621d9b Status: Downloaded newer image for python:2.7.17-alpine3.9 docker.io/library/python:2.7.17-alpine3.9After adding a few files or making changes in the container, you decide to create a tarball of the image to provide it to your colleague. You can achieve this by running the below-mentioned command:
$ docker save python:2.7.17-alpine3.9 > /path/to/save/my-python-container.tarJust make sure that you use the exact image name and the tag during tar creation. In our case, it was python:2.7.17-alpine3.9. You can verify if the above command worked:
$ du -h my-python-container.tar 75M my-python-container.tarNow, you can send the tar file to another person via rsync or scp or any other file transfer protocol you prefer for file transfer.
Loading Docker Image:
Once the target machine has the .tar file, you can load the image into the local registry using command docker load :
$ docker load < my-python-container.tarNow, cross-check if you have that image on the target machine by using docker images or docker image list. The end result will be something like below;
$ docker image list REPOSITORY TAG IMAGE ID CREATED SIZE python 2.7.17-alpine3.9 3f0e580ded94 2 hours ago 74.9MBUsing Docker Export Command:
Exporting Docker Container:
Note: The docker export command will not export the content of the volume, which is attached to the container. In this case, you need to run an additional command to backup, restore, or migrate the existing volume. You can read more about this here.
Looking at the docker export method, first, we will pull an alpine image:
$ docker pull alpine Using default tag: latest latest: Pulling from library/alpine e6b0cf9c0882: Pull complete Digest: sha256:2171658620155679240babee0a7714f6509fae66898db422ad803b951257db78 Status: Downloaded newer image for alpine:latest docker.io/library/alpine:latestNow, you can run the instance in detach mode so that the container doesn’t get destroyed when we exit it.
$ docker run -it --detach --name alpine-t alpineTo get the container ID and name which we created, we can use the docker ps command. Just in case, if in your machine, the container has/was stopped for some reason, you can still get the ID and name by using docker ps -a:
$ docker ps CONTAINER ID IMAGE COMMAND CREATED STATUS PORTS NAMES 35f34fabfa84 alpine "/bin/sh" 14 seconds ago 8 seconds ago alpine-tAs we can see, our container id is 35f34fabfa84 (it will be different for you), or you can use the container name as well; in our case, it is alpine-t. Now, we can run the docker export command to export the instance’s image:
$ docker export 35f34fabfa84 > alpine-t.tarAlternatively, you can also use OPTIONS to do the same, and your .tar file will be ready for transfer.
$ docker export --output="alpine-t.tar" 35f34fabfa84Importing Docker Container:
Now, you can import the .tar file to the target machine by using docker import:
$ sudo tar -c alpine-t.tar | docker import - alpine-tTo verify, you can run the container using — rm (it will destroy the container once you exist it):
$ docker run --rm -it --name alpine-test alpine-t:[TAG]Originally published at https://appfleet.com on December 30, 2019.