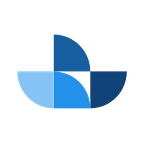Serverless Asterisk with Docker and AWS Fargate
Asterisk is a powerful freebase PBX providing VoIP and Telephony solutions, catering to the needs of both Enterprise and Stand-Alone levels. In the article below, we would demonstrate the creation of a highly-scalable Asterisk cloud server through Fargate task, which would require minimal maintenance and administration.
Prerequisite
- Docker installed on your personal machine.
- An active AWS account for deploying images.
Note : You can use either of AWS EC2 or Cloud9 IDE for setting up Docker.
Creating Asterisk on Docker
1. Creating the base image -
#base image for container
FROM debian:buster-slimWe have chosen Debian Buster Slim for the base image as shown above. It is recommended that you keep the container light and use smallest size for the base image. You can also choose Alpine, Jessie or Stretch versions as per your convenience.
2. Setting up Asterisk -
#base image for container
$ docker build -t asterisk:latest
Sending build context to Docker daemon 2.048kBStep 1/1 : FROM debian:buster-slim: Pulling from library/debian8ec398bc0356: Pull completeDigest: sha256:e4c1417236abc57971755ca2bfccd546cbca45b33daf66001a5addae4bf78517Status: Downloaded newer image for debian:buster-slim---> e1af56d072b8Successfully built e1af56d072b8Successfully tagged asterisk:latestUse docker build -t asterisk to setup Asterisk on the Docker image.
$docker images
REPOSITORY TAG IMAGE ID CREATED SIZE
<none> <none> a8b00d3e8229 37 minutes ago 592MB
asterisk latest e1af56d072b8 2 weeks ago 69.2MB
debian buster-slim e1af56d072b8 2 weeks ago 69.2MB
debian latest b5d2d9b1597b 2 weeks ago 114MBAs shown above, Asterisk is installed with image id e1af56d072b8 showing the image size of 69.2 MB which is tiny compared to the overall ISO size.
3. Labeling the Asterisk image -
#base image for container
FROM debian:buster-slim
LABEL maintainer="Bora Ozkan <boraozkan@gmail.com>"Once the labeling is done, you can run docker inspect to do a quick inspection of the Docker image as shown below -
$docker inspect asterisk:latest
[
{
"Id": "sha256:d216cbd1c686b8afbcaab3406adf02a8ac481797510ea5a189ac1314ae654ead",
"RepoTags": [
"asterisk:latest"
],
"RepoDigests": [],
"Parent": "sha256:e1af56d072b8d93fce4b566f4bf76311108dbbbe952b12a85418bd32c2fcdda7",
"Comment": "",
"Created": "2020-01-14T09:06:47.708064046Z",
"Container": "d552618057cb929857b2c9dbd1efa2f2be9d7e422c7ab85ff858fa2064398cb1",
"ContainerConfig": {
"Hostname": "d552618057cb",
"Domainname": "",
"User": "",
"AttachStdin": false,
"AttachStdout": false,
"AttachStderr": false,
"Tty": false,
"OpenStdin": false,
"StdinOnce": false,
"Env": [
"PATH=/usr/local/sbin:/usr/local/bin:/usr/sbin:/usr/bin:/sbin:/bin"
],
"Cmd": [
"/bin/sh",
"-c",
"#(nop) ",
"LABEL maintainer=Bora OZKAN <boraozkan@gmail.com>"
],
"ArgsEscaped": true,
"Image": "sha256:e1af56d072b8d93fce4b566f4bf76311108dbbbe952b12a85418bd32c2fcdda7",
"Volumes": null,
"WorkingDir": "",
"Entrypoint": null,
"OnBuild": null,
"Labels": {
"maintainer": "Bora OZKAN <boraozkan@gmail.com>"
}
},
"DockerVersion": "18.09.7",
"Author": "",
"Config": {
"Hostname": "",
"Domainname": "",
"User": "",
"AttachStdin": false,
"AttachStdout": false,
"AttachStderr": false,
"Tty": false,
"OpenStdin": false,
"StdinOnce": false,
"Env": [
"PATH=/usr/local/sbin:/usr/local/bin:/usr/sbin:/usr/bin:/sbin:/bin"
],
"Cmd": [
"bash"
],
"ArgsEscaped": true,
"Image": "sha256:e1af56d072b8d93fce4b566f4bf76311108dbbbe952b12a85418bd32c2fcdda7",
"Volumes": null,
"WorkingDir": "",
"Entrypoint": null,
"OnBuild": null,
"Labels": {
"maintainer": "Bora OZKAN <boraozkan@gmail.com>"
}
},
"Architecture": "amd64",
"Os": "linux",
"Size": 69208427,
"VirtualSize": 69208427,
"GraphDriver": {
"Data": {
"MergedDir": "/var/lib/docker/overlay2/495f15d329ebee16bec4985ea625d8d835be42adac19cf075a3b998535bbd58e/merged",
"UpperDir": "/var/lib/docker/overlay2/495f15d329ebee16bec4985ea625d8d835be42adac19cf075a3b998535bbd58e/diff",
"WorkDir": "/var/lib/docker/overlay2/495f15d329ebee16bec4985ea625d8d835be42adac19cf075a3b998535bbd58e/work"
},
"Name": "overlay2"
},
"RootFS": {
"Type": "layers",
"Layers": [
"sha256:556c5fb0d91b726083a8ce42e2faaed99f11bc68d3f70e2c7bbce87e7e0b3e10"
]
},
"Metadata": {
"LastTagTime": "2020-01-14T09:06:47.718230311Z"
}
}
]4. Setting up Environment Variables -
#base image for container
FROM debian:buster-slim
LABEL maintainer='Bora Ozkan <boraozkan@gmail.com>'
ENV ASTERISK_VERSION 17-current
ENV OPUS_CODEC asterisk-17.0/x86-64/codec_opus-17.0_current-x86_64The ENV instruction sets the environment variable which is important while installing Asterisk. Above we have created two environment values; first is defining the version while the second is for using Default Codec.
#base image for container
FROM debian:buster-slim
LABEL maintainer='Bora Ozkan <boraozkan@gmail.com>'
ENV ASTERISK_VERSION 17-current
ENV OPUS_CODEC asterisk-17.0/x86-64/codec_opus-17.0_current-x86_64
COPY build-asterisk.sh /
RUN /build-asterisk.shThe COPY instruction copies files to the image directory as specified while building image, while the RUN instruction will execute any commands in a new layer on top of the current image and commit results.
Now we can create our build-asterisk.sh
5. Declaring commands -
We start with declaring all commands to be run in the bash shell. For reference, we are checking if the ASTERISK_VERSIONis higher than 2.
#!/bin/bash
PROGNAME=$(basename $0)
if test -z ${ASTERISK_VERSION}; then
echo "${PROGNAME}: ASTERISK_VERSION required" >&2
exit 1
fi
set -ex
useradd --system asteriskThe set -ex command is quite useful instructing the process to exit when the step fails in bash script, along with tracing errors within the bash script.
Using useradd command for creating new system account named 'Asterisk'.
#!/bin/bash
PROGNAME=$(basename $0)
if test -z ${ASTERISK_VERSION}; then
echo "${PROGNAME}: ASTERISK_VERSION required" >&2
exit 1
fi
set -ex
useradd --system asterisk
apt-get update -qq
DEBIAN_FRONTEND=noninteractive apt-get install -y --no-install-recommends --no-install-suggests \
autoconf \
binutils-dev \
build-essential \
ca-certificates \
curl \
file \
libcurl4-openssl-dev \
libedit-dev \
libgsm1-dev \
libogg-dev \
libpopt-dev \
libresample1-dev \
libspandsp-dev \
libspeex-dev \
libspeexdsp-dev \
libsqlite3-dev \
libsrtp2-dev \
libssl-dev \
libvorbis-dev \
libxml2-dev \
libxslt1-dev \
procps \
portaudio19-dev \
unixodbc \
unixodbc-bin \
unixodbc-dev \
odbcinst \
uuid \
uuid-dev \
xmlstarletAbove we are installing necessary libraries, as the base image being slim didn’t had additional packages and modules.
It is very important in Docker that each step works smoothly without error. To ensure this we can DEBIAN_FRONTEND=noninteractive and parameters. This will essentially install all modules, packages and libraries in Quite Mode and not attempt to CLI. This will also automate our installation, reducing manual time and effort considerably.
#!/bin/bash
PROGNAME=$(basename $0)
if test -z ${ASTERISK_VERSION}; then
echo "${PROGNAME}: ASTERISK_VERSION required" >&2
exit 1
fi
set -ex
useradd --system asterisk
apt-get update -qq
DEBIAN_FRONTEND=noninteractive apt-get install -y --no-install-recommends --no-install-suggests \
autoconf \
binutils-dev \
build-essential \
ca-certificates \
curl \
file \
libcurl4-openssl-dev \
libedit-dev \
libgsm1-dev \
libogg-dev \
libpopt-dev \
libresample1-dev \
libspandsp-dev \
libspeex-dev \
libspeexdsp-dev \
libsqlite3-dev \
libsrtp2-dev \
libssl-dev \
libvorbis-dev \
libxml2-dev \
libxslt1-dev \
procps \
portaudio19-dev \
unixodbc \
unixodbc-bin \
unixodbc-dev \
odbcinst \
uuid \
uuid-dev \
xmlstarlet
apt-get purge -y --auto-remove
rm -rf /var/lib/apt/lists/*
mkdir -p /usr/src/asterisk
cd /usr/src/asterisk
curl -vsL http://downloads.asterisk.org/pub/telephony/asterisk/releases/asterisk-${ASTERISK_VERSION}.tar.gz | tar --strip-components 1 -xz || \apt-get purge is equivalent to apt-get remove --purge and will remove user data/configuration files. Above we are also creating folder in desired directory and install Asterisk source code from the Asterisk repository.
#!/bin/bash
PROGNAME=$(basename $0)
if test -z ${ASTERISK_VERSION}; then
echo "${PROGNAME}: ASTERISK_VERSION required" >&2
exit 1
fi
set -ex
useradd --system asterisk
apt-get update -qq
DEBIAN_FRONTEND=noninteractive apt-get install -y --no-install-recommends --no-install-suggests \
autoconf \
binutils-dev \
build-essential \
ca-certificates \
curl \
file \
libcurl4-openssl-dev \
libedit-dev \
libgsm1-dev \
libogg-dev \
libpopt-dev \
libresample1-dev \
libspandsp-dev \
libspeex-dev \
libspeexdsp-dev \
libsqlite3-dev \
libsrtp2-dev \
libssl-dev \
libvorbis-dev \
libxml2-dev \
libxslt1-dev \
procps \
portaudio19-dev \
unixodbc \
unixodbc-bin \
unixodbc-dev \
odbcinst \
uuid \
uuid-dev \
xmlstarlet
apt-get purge -y --auto-remove
rm -rf /var/lib/apt/lists/*
mkdir -p /usr/src/asterisk
cd /usr/src/asterisk
curl -vsL http://downloads.asterisk.org/pub/telephony/asterisk/releases/asterisk-${ASTERISK_VERSION}.tar.gz | tar --strip-components 1 -xz || \
# 1.5 jobs per core works out okay
: ${JOBS:=$(( $(nproc) + $(nproc) / 2 ))}
./configure --with-resample \
--with-pjproject-bundled \
--with-jansson-bundled
make menuselect/menuselect menuselect-tree menuselect.makeopts${JOBS:=$(( $(nproc) + $(nproc) / 2 ))} ensures performance and load balancing. Use ./configure and related parameters to make Asterisk ready for configuration.
6. Compiling Asterisk Modules -
The next step in the build process is to tell Asterisk which modules to compile and install, as well as set various compiler options. These settings are all controlled via a menu-driven system called Menuselect through interactive installation.
Options in Menuselect can be controlled from the command line. Menuselect can be built without invoking the user interface via the menuselect.makeopts as shown in the scipt below -
make menuselect/menuselect menuselect-tree menuselect.makeopts
# disable BUILD_NATIVE to avoid platform issues
menuselect/menuselect --disable BUILD_NATIVE menuselect.makeopts
# enable required modules
menuselect/menuselect --enable BETTER_BACKTRACES menuselect.makeopts
# enable ooh323
menuselect/menuselect --enable chan_ooh323 menuselect.makeopts
# codecs
# menuselect/menuselect --enable codec_opus menuselect.makeopts
# menuselect/menuselect --enable codec_silk menuselect.makeopts
# # download more sounds
# for i in CORE-SOUNDS-EN MOH-OPSOUND EXTRA-SOUNDS-EN; do
# for j in ULAW ALAW G722 GSM SLN16; do
# menuselect/menuselect --enable $i-$j menuselect.makeopts
# done
# done
# we don't need any sounds in docker, they will be mounted as volume
menuselect/menuselect --disable-category MENUSELECT_CORE_SOUNDS menuselect.makeopts
menuselect/menuselect --disable-category MENUSELECT_MOH menuselect.makeopts
menuselect/menuselect --disable-category MENUSELECT_EXTRA_SOUNDS menuselect.makeoptsAs shown above, some modules have been enabled/disabled as required using menuselect.makeopts.
make -j ${JOBS} all
make install
# copy default configs
# cp /usr/src/asterisk/configs/basic-pbx/*.conf /etc/asterisk/
make samples
# set runuser and rungroup
sed -i -E 's/^;(run)(user|group)/\1\2/' /etc/asterisk/asterisk.conf
# Install opus
mkdir -p /usr/src/codecs/opus \
&& cd /usr/src/codecs/opus \
&& curl -vsL http://downloads.digium.com/pub/telephony/codec_opus/${OPUS_CODEC}.tar.gz | tar --strip-components 1 -xz \
&& cp *.so /usr/lib/asterisk/modules/ \
&& cp codec_opus_config-en_US.xml /var/lib/asterisk/documentation/
mkdir -p /etc/asterisk/ \
/var/spool/asterisk/fax
chown -R asterisk:asterisk /etc/asterisk \
/var/*/asterisk \
/usr/*/asterisk
chmod -R 750 /var/spool/asterisk
cd /
rm -rf /usr/src/asterisk \
/usr/src/codecsWith make install we are finishing menuselect and the build of our Asterisk image. Additionally the sed command will modify asterisk.conf and -E add the script to be executed.
# remove *-dev packages
devpackages=`dpkg -l|grep '\-dev'|awk '{print $2}'|xargs`
DEBIAN_FRONTEND=noninteractive apt-get --yes purge \
autoconf \
build-essential \
bzip2 \
cpp \
m4 \
make \
patch \
perl \
perl-modules \
pkg-config \
xz-utils \
${devpackages}
rm -rf /var/lib/apt/lists/*
exec rm -f /build-asterisk.shFinally clean the Dev packages(if any) from the Docker image. That’s it!
Let us go back to the Dockerfile and continue creating our image.
#base image for container
FROM debian:buster-slim
LABEL maintainer='Bora Ozkan <boraozkan@gmail.com>'
ENV ASTERISK_VERSION 17-current
ENV OPUS_CODEC asterisk-17.0/x86-64/codec_opus-17.0_current-x86_64
COPY build-asterisk.sh /
RUN /build-asterisk.sh
EXPOSE 5060/udp 5060/tcp
VOLUME /var/lib/asterisk/sounds /var/lib/asterisk/keys\ /var/lib/asterisk/phoneprov /var/spool/asterisk\ /var/log/asterisk
COPY docker-entrypoint.sh /
ENTRYPOINT ["/docker-entrypoint.sh"]
CMD ["/usr/sbin/asterisk", "-vvvdddf", "-T", "-W", "-U", "asterisk", "-p"]EXPOSE informs Docker that the container listens on the specified network ports during runtime. You can specify whether the port listens on TCP or UDP, where the default is TCP if the protocol is not specified.
Use the VOLUME instruction to create a mount point with the specified name and mark it as holding externally mounted volumes from native host or other containers. We can also add custom codec, sound and log from our local directory to the image.
Additionally, ENTRYPOINT allows you to configure a container that will run as an executable and will start Asterisk when Docker run is executed. Let us put some additional commands in docker-entrypoint.sh -
#!/bin/sh
# run as user asterisk by default
ASTERISK_USER=${ASTERISK_USER:-asterisk}
if [ "$1" = "" ]; then
COMMAND="/usr/sbin/asterisk -T -W -U ${ASTERISK_USER} -p -vvvdddf"
else
COMMAND="$@"
fi
if [ "${ASTERISK_UID}" != "" ] && [ "${ASTERISK_GID}" != "" ]; then
# recreate user and group for asterisk
# if they've sent as env variables (i.e. to macth with host user to fix permissions for mounted folders
deluser asterisk && \
adduser --gecos "" --no-create-home --uid ${ASTERISK_UID} --disabled-password ${ASTERISK_USER} || exit
chown -R ${ASTERISK_UID}:${ASTERISK_UID} /etc/asterisk \
/var/*/asterisk \
/usr/*/asterisk
fi
exec ${COMMAND}The above script will create an Asterisk user for us, also checking if user is working with correct permissions. With this we finish our Dockerfile script which will help installing and configuring Asterisk. Now it is time to build our image from the Dockerfile.
docker build -t asterisk:latest .
With this command you are creating image from the Dockerfile.
#docker images
REPOSITORY TAG IMAGE ID CREATED SIZE
asterisk latest e275d4a274de 4 minutes ago 421MBAs shown above, Asterisk image created is now of 421Mb as we added certain modules and installation scripts.
7. Testing the Asterisk image -
Let us test the Asterisk image by starting our container with the Expose Port parameter. Run your container with the command below and you should see an output similar to this:
docker run -p 5060:5060 asterisk:latestThe port 5060 should be reachable now which you can test further by registering with a softphone. It is however important that you expose a range of ports when running the container using -P (capital P). Normally when you start a container it is reachable from container to internet but cannot reach from outside to container. In this case, if you use -P with docker run, the port will be exposed once for TCP and once for UDP. Remember that -P uses an ephemeral high-ordered host port on the host, so the port will not be the same for TCP and UDP.
docker run -P asterisk:latest
Now we are ready to push our images to our Docker Hub account; which we will use for Fargate and ECR in AWS Cloud.
docker login --username=yourhubusername --email=youremail@company.comAfter succesfully login to the docker hub account we are ready to push our images to the hub -
docker tag e275d4a274de boraozkan/asterisk_fargate:firsttryIt is also advised to tag your images to make it easier to remember as above. Following which you can push it to the Docker -
#docker push boraozkan/asterisk_fargate
The push refers to repository [docker.io/boraozkan/asterisk_fargate]81fa04b8a12f: Pushed24243a5e2b77: Pushing 45.21MB/352.1MB23d7848c4bd6: Pushed556c5fb0d91b: Mounted from library/debianDeploying Asterisk Docker Image on Fargate through ECR
1. Setting up AWS EC2 image for Asterisk -
a. Let us start by creating an EC2 instance which will host our Asterisk image and registering it to the ECR.
b. Open AWS console and launch a new instance on EC2 -
c. Select Amazon Linux 2 AMI and choose free-tier instance t2.nano or t2.micro (as per your choice). Follow instructions and launch machine. Keep your PEM file which we will need while login to SSH. Navigate to EC2 console again and wait a couple of minutes until the new instance gets ready. Click new instance when it is available, following which copy the IP (ours is 35.153.102.33 as shown below) -
d. After creating the instance, assign IAM Role to the instance which essentially gives permission to access ECR(Elastic Container Registry) service. For doing the above, you can go to Action Menu > Instance Settings > Attach/Replace IAM Role
e. Choose EC2 >> Go to next page >> Search for ‘elastic container service’ >> Apply for this permission >> Assign a name tag for ease of remembrance.
f. Choose EC2 IAM role from the console >> Click on Apply.
g. Login instance through SSH.
ssh -i xxx.pem ec2-user@35.153.102.33
The authenticity of host '35.153.102.33 (35.153.102.33)' can't be established.ECDSA key fingerprint is SHA256:PAQBN8RnB8YeP/eOG/VoJEmn4ipTpZAoZ/0Lb9rgOx8.Are you sure you want to continue connecting (yes/no)? yesWarning: Permanently added '35.153.102.33' (ECDSA) to the list of known hosts.
https://aws.amazon.com/amazon-linux-2/2 package(s) needed for security, out of 13 availableRun "sudo yum update" to apply all updates.[ec2-user@ip-172-31-39-17 ~]$Change your PEM file name as per your convenience >> Assign permission with chmod 600 or 700 >> Login to a fresh instance >> Make necessary updates on instance as required.
[ec2-user@ip-172-31-39-17 ~]$ sudo yum -y update
[ec2-user@ip-172-31-39-17 ~]$ sudo amazon-linux-extras install docker
[ec2-user@ip-172-31-39-17 ~]$ sudo service docker start
[ec2-user@ip-172-31-39-17 ~]$ sudo usermod -a -G docker ec2-user
[ec2-user@ip-172-31-39-17 ~]$ sudo docker info
sudo docker login
Enter your credentials and then extract the Asterisk image which we created on Docker hub.
[ec2-user@ip-172-31-39-17 ~]$ sudo docker pull boraozkan/asterisk_fargate:firsttry
firsttry: Pulling from boraozkan/asterisk_fargate
8ec398bc0356: Pull complete
cfb6ad1933f7: Pull complete
3ac5bd4b41b7: Pull complete
985634a4d9b2: Pull complete
Digest: sha256:f519a1f04018f34f0e17380492a0722adf360c9e2f021a951d7acaa3a7533c4d
Status: Downloaded newer image for boraozkan/asterisk_fargate:firsttry
[ec2-user@ip-172-31-39-17 ~]$The Asterisk image is now on our EC2 instance -
[ec2-user@ip-172-31-39-17 ~]$ sudo docker images
REPOSITORY TAG IMAGE ID CREATED SIZE
boraozkan/asterisk_fargate firsttry e275d4a274de 19 hours ago 421MB
[ec2-user@ip-172-31-39-17 ~]$The next step is to push this image to ECR, however before pushing it to ECR we need to first create a repository in ECR.
2. Creating ECR Repository on AWS EC2 -
a. Go to the ECR console and create a repository.
b. Copy the URI after create the repository
c. Tag your image with this URI in EC2 SSH CLI. Note that we now have two images; one the originally configured Asterisk image while the second one is the one which we tagged in ECR.
[ec2-user@ip-172-31-39-17 ~]$ sudo docker tag boraozkan/asterisk_fargate:firsttry 312867154612.dkr.ecr.us-east-1.amazonaws.com/asterisk
[ec2-user@ip-172-31-39-17 ~]$ sudo docker images
REPOSITORY TAG IMAGE ID CREATED SIZE
312867154612.dkr.ecr.us-east-1.amazonaws.com/asterisk latest e275d4a274de 19 hours ago 421MB
boraozkan/asterisk_fargate firsttry e275d4a274de 19 hours ago 421MB
[ec2-user@ip-172-31-39-17 ~]$d. Login to ECR from EC2 AWS CLI >> Keep note of the long key.
[ec2-user@ip-172-31-39-17 ~]$ aws ecr get-login --no-include-email --region us-east-1
docker login -u AWS -p eyJwYXlsb2FkIjoiVFd5UVc4UXhmZ1R0WnFNY1FZd25ITVVTcVZTOFlvZHo2L0l6SDNQMGpCUHpSOFJ1c3JvSjRNems1OFI1ak5kY2QwQldnNe. Copy the portion — docker login -u AWS -p eyJwYXlsb2FkIjoiVFd5UVc4UXhmZ1R0WnFNY1FZd25ITVVTcVZTOFlvZHo2L0l6SDNQMGpCUHpSOFJ1c3JvSjRNems1OFI1ak5kY2QwQldnN and paste to SSH CLI to login to ECR
[ec2-user@ip-172-31-39-17 ~]$ sudo docker login -u AWS -p eyJwYXlsb2FkIjoiVFd5UVc4UXhmZ1R0WnFNY1FZd25ITVVTcVZTOFlvZHo2L0l6SDNQMGpCSFcwREVNZkxHL2hpOElIc000UGdpTUVhS2hLWT0iLCJ2ZXJzaW9uIjoiMiIsInR5cGUiOiJEQVRBX0tFWSIsImV4cGlyYXRpb24iOjE1NzkxMjc2MDN9 https://312867154612.dkr.ecr.us-east-1.amazonaws.com
WARNING! Using --password via the CLI is insecure. Use --password-stdin.
WARNING! Your password will be stored unencrypted in /root/.docker/config.json.
Configure a credential helper to remove this warning. See
https://docs.docker.com/engine/reference/commandline/login/#credentials-store
Login Succeeded
[ec2-user@ip-172-31-39-17 ~]$f. We are ready to push our image to ECR Repo now. Use URI which was copied during the creation of the ECR repository.
[ec2-user@ip-172-31-39-17 ~]$ sudo docker push 312867154612.dkr.ecr.us-east-1.amazonaws.com/asterisk
The push refers to repository [312867154612.dkr.ecr.us-east-1.amazonaws.com/asterisk]
81fa04b8a12f: Pushed
24243a5e2b77: Pushed
23d7848c4bd6: Pushed
556c5fb0d91b: Pushed
latest: digest: sha256:f519a1f04018f34f0e17380492a0722adf360c9e2f021a951d7acaa3a7533c4d size: 1157
[ec2-user@ip-172-31-39-17 ~]$g. Check ECR Repo for the Asterisk image. Once we see it there, we are can now deploy the image to Fargate.
3. Deploying Asterisk image to Fargate -
a. On the AWS main console’s ECS page click on ‘Get Started’ and you will be in the screen as below -
b. Start configuring by giving a name to the container >> Assign a Task >> Select ‘Custom’ container definition >> Type the Image URI Container name and expose ports.
c. Assign Default for every other options. For the reference of this article, we are not assigning any Load Balancer in this project
d. Leave Default Cluster Configuration -
e. Check reviews and create Fargate. Once finished, go back to the Service View
f. Use a softphone and test by trying to register.
Conclusion
Hopefully you can now understand and use your Asterisk image to deploy your PBX with Fargate. In another topic we will go through the steps of arranging your Asterisk RTP for voice transfer.