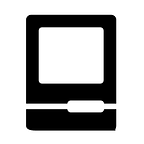Getting Started with Your iPad Pro: The Complete Guide
Whether you just got your hands on the most recent 9.7" iPad Pro or finally pulled the trigger on its 12.9" big brother, you’re no doubt eager to get started. This guide covers all the basics you need to know so you can hit the ground running with your new iPad Pro.
Initial Setup
When you first boot up your iPad Pro, you’ll be greeted with the iconic Apple logo followed by the multi language “hello” screen. The iPad should automatically select your correct language based on your location but you can choose an alternative language if necessary. The same is true for the country or region screen you’ll see next.
You will continue to be guided through more setup options including getting you iPad hooked up to a Wi-Fi network, Location Services which you’ll need to enable to use certain apps like Maps and setting up a passcode and Touch ID, which I highly recommend you do. You can skip some of these options and set them up later but it’s much less of a hassle to get them set up on the front end.
You have the option to setup your new iPad either as a new device or restore from a previous iPad. Since most iPad Pro buyers are probably upgrading from an older iPad, the latter option makes the most sense.
You can restore your iPad from either an iCloud backup or over USB on a computer running iTunes, if you prefer to go old school. If you choose to restore from iCloud, you will just need to enter your iCloud login name and password to start the process. Either way, restoring from a backup will set your iPad up with the same apps and settings you had with your old device. Once your iPad is finished with the restore, you’ll be ready to go with your new iPad Pro.
Setting Up As a New Device
If you like the idea of a fresh start, setting your new iPad up as a new device is the way to go and if this is your first iPad purchase, this is your only option. There are a few extra steps to get you setup when going this route but it may be worth the trade off if you had a bunch of old data clogging up storage on your previous iPad.
Part of the initial setup process is linking your iPad to an iCloud account. If you have an existing account, you can connect it to your new iPad and still set the device up as new. If you are a new Apple convert, you’ll need to create a free iCloud account which you will use primarily to purchase apps, music, books and to access all of Apple’s other services.
Once you finish the initial setup process, the first thing you’ll probably want to do is add your mail, contacts and calendars to your new iPad. To do this go to the Settings app and then select Mail, Contacts and Calendars. Here you can choose your provider where your email and other information is hosted. Setting up most major service like Gmail and Outlook is a breeze and all that’s required is your log in information. However, if you’re connecting to an Exchange account for work, you may need to get with your IT department to get the more intricate details needed to get that set up.
Additional Setup Options
At this point, you’re in good shape to get started working on your new iPad, but are a few additional things you’ll want to set up to get the most out of your purchase.
You’ve probably well aware of Apple Pay and setting it up makes purchasing app s and other content and services from Apple a breeze. Also, many apps have integrated Apple Pay so you can use it to make purchases inside of those applications as well. Apple Pay can be setup by going to the Settings app and then selecting Wallet & Apple Pay.
Apple’s iMessage and FaceTime services are great ways to stay connected to your friends and family who also use Apple devices. You can set both services up inside the Settings app. Both Messages and FaceTime have respective tabs inside the Settings app so head to those to get them activated.
You should be all set up and ready to go with your brand new iPad Pro. I hope this guide helped you with the process. Now go enjoy using your new device!