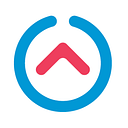Hosting Outline VPN Server on Kubernetes
In this document, we will look at the steps we need to take in order to host the Outline Server application on Kubernetes. The current method in use requires manual configurations for scaling and does not guarantee efficient use of the available resources. The objective here is to automate scaling or parts of it and increase efficiency.
Outline makes it easy for news organizations to set up a virtual private network (VPN) on their own server. — Outline
Benchmark
Looking at Jigsaw’s Outline Server repository on GitHub, we can see that the anticipated method of hosting this service is performing a “run action” on the application on a remote server — Digital Ocean or other. This will build the repo, attach the required resources and certificates, and then run the application. For doing so, there are two methods available:
- Build and run as a Node.js app.
- Build the application as a Docker image and run the application’s container.
Motivation
We are aiming to provide this service in High Availability (HA) with the option to introduce redundancy and to easily scale up or down. Our solution consists of container orchestration and autoscaling groups. We will be using Google Kubernetes Engine (GKE), while this pipeline may be deployed onto other Kubernetes providers (e.g. Amazon EKS, Digital Ocean, etc).
Approach
In our solution, we will employ a similar pipeline to the “run action” process using the Docker approach. Let’s dissect this process taken from the Outline GitHub repository. There are 3 main steps to this pipeline:
- Build a Docker image using the “build action” script
- Create a TLS certificate using OpenSSL
- Run Docker image with associated environment variables and volume mounts
- Output associated encrypted string to use in Outline Manager
The steps we will be taking follow after this pipeline with the twist of breaking this service into 3 major parts, user-facing LoadBalancer, pods that host the server, and a manager pod that is only to be used for generating new VPN keys (diagram shown later in this doc).
- Build a Docker image using the “build action” script, tag image and push to an image registry
- Create a TLS certificate using OpenSSL and copy to Kubernetes
- Build Kubernetes application for VPN key generation (run Docker image with associated environment variables and volume mounts)
- Build Kubernetes application for hosting the VPN server (run Docker image with associated environment variables and volume mounts)
- Output associated encrypted string to use in Outline Manager
In order to understand why we have broken running the Docker image in two steps, let’s take a look at the current architecture for running Outline server versus one we are employing.
Current Structure
In this structure, a remote server is used, on which we run the server application. This instance of the application acts as a key generator and VPN server. The IP address that is used by the admin in the Outline Manager to generate keys, is the same as the IP address the user will use in their keys and the one the user’s computer will adopt once connected. This IP address is the remote server’s public IP.
Kubernetes Structure
The structure we have designed for our Kubernetes deployment of the Outline server separates the application instance that the admin uses for generating keys (Manager pod), from the one(s) used as the VPN server (Server pods). Both types of pods run the same docker image of Outline Shadowbox. This way only users with access to the Manager LB’s IP address will be able to create and manage keys. In order to increase safety and cut public access to the Manager pod, we can replace the Manager LoadBalancer service with a ClusterIP and use port-forwarding to generate new keys.
The generated keys are required to be shared with the Server pods. This is accomplished through mounting the key volume onto all of the Server pods and linking the key files (config.yml and shadowbox_server_config.json) to those of the Manager pod’s.
The server pods all serve the same purpose, which is to provide the user with the VPN service. These pods have their port 443 open only so that they cannot be used to generate keys since the Manager API port is set to 8080 in the environment variables. In order to allow multi-protocol incoming traffic, we then create two LoadBalancers (UDP, and TCP). They both map to the same public IP address.
1. Build a Docker image using the “build action” script, tag image and push to a private registry
This step will help build the Outline Server Docker image with all the required settings. Clone the repository on your local computer, edit the Docker content trust variable to 0 and run build action:
$ git clone https://github.com/Jigsaw-Code/outline-server.git
$ cd outline-server
$ vim src/shadowbox/docker/build_action.sh
### CHANGE 1 to 0 in the export command:
### export DOCKER_CONTENT_TRUST=${DOCKER_CONTENT_TRUST:-0}
$ yarn do shadowbox/docker/buildYou can verify that the image is built, run the following and look for the image outline/shadowbox:latest :
$ docker imagesTag your image to conform to your image registry naming format:
$ docker tag outline/shadowbox:latest <registry>/<project path>:<version>
$ docker login <registry>
$ docker push <registry>/<project path>:<version>You have now successfully pushed the Outline server Docker image to your private image registry.
2. Create a TLS certificate using OpenSSL and copy to Kubernetes
This step assumes you have successfully created a GKE cluster and added the context to your local kubeconfig file, as well installed kubectl and gcloud CLI tools. You can follow this document in case you do not already have a cluster ready. Once done, run the following:
export CERTIFICATE_NAME=shadowbox-selfsigned-dev
export SB_CERTIFICATE_FILE="cert/${CERTIFICATE_NAME}.crt"
export SB_PRIVATE_KEY_FILE="cert/${CERTIFICATE_NAME}.key"
mkdir certdeclare -a openssl_req_flags=(
-x509
-nodes
-days 36500
-newkey rsa:2048
-subj '/CN=localhost'
-keyout "${SB_PRIVATE_KEY_FILE}"
-out "${SB_CERTIFICATE_FILE}"
)
openssl req "${openssl_req_flags[@]}"kubectl create namespace outline
kubectl create secret tls shadowbox-tls -n outline --key ${SB_PRIVATE_KEY_FILE} --cert ${SB_CERTIFICATE_FILE}
3. Build a Kubernetes application for VPN key generation
For this step, you will need to acquire 2 regional static IP’s from GCP for the Manager and Server LoadBalancers. Make sure to make note of the two IP addresses. We will be using IP’s in this step and the Server LB static IP in the next step.
The Manager pod generates keys and stores them onto a persistent volume. We use Google disk to create this volume.
We will first create a deployment to act as an NFS provisioner on GKE using Google Disk. Run kubectl apply -f on the following manifest to create the provisioner (source):
apiVersion: extensions/v1beta1
kind: Deployment
metadata:
name: nfs-server
spec:
replicas: 1
selector:
matchLabels:
role: nfs-server
template:
metadata:
labels:
role: nfs-server
spec:
containers:
- name: nfs-server
image: gcr.io/google_containers/volume-nfs:0.8
ports:
- name: nfs
containerPort: 2049
- name: mountd
containerPort: 20048
- name: rpcbind
containerPort: 111
securityContext:
privileged: true
volumeMounts:
- mountPath: /exports
name: mypvc
volumes:
- name: mypvc
gcePersistentDisk:
pdName: gce-nfs-disk
fsType: ext4
---
apiVersion: v1
kind: Service
metadata:
name: nfs-server
spec:
ports:
- name: nfs
port: 2049
- name: mountd
port: 20048
- name: rpcbind
port: 111
selector:
role: nfs-serverOnce we have the NFS server deployed we can verify that it is running:
$ kubectl get pods
NAME READY STATUS RESTARTS AGE
nfs-server-xxxxxxxxxx-xxxxx 1/1 Running 0 1mTo create our persistent volume, we need to obtain the ClusterIP used by the nfs-server service:
$ kubectl get svc
NAME TYPE CLUSTER-IP EXTERNAL-IP PORT(S) AGE
kubernetes ClusterIP xx.xx.xx.x <none> 443/TCP 1d
nfs-server ClusterIP 10.124.12.49 <none> ... 1mWe will then replace this value into the following manifest (value marked in bold) and run kubectl apply -f:
apiVersion: v1
kind: PersistentVolume
metadata:
name: nfs
namespace: outline
spec:
capacity:
storage: 2Gi
accessModes:
- ReadWriteMany
nfs:
server: 10.124.12.49 #Replace with nfs-server ClusterIP
path: "/"
---
kind: PersistentVolumeClaim
apiVersion: v1
metadata:
name: outline-pvc
namespace: outline
spec:
accessModes:
- ReadWriteMany
storageClassName: ""
resources:
requests:
storage: 2GiIn order to successfully pull the Docker image we created earlier, we need to provide the credentials required to pull from our private registry.
$ kubectl create secret docker-registry regcred \
--docker-server=<your-registry-server> \
--docker-username=<your-username> \
--docker-password=<your-pword> \
--docker-email=<your-email> \
--namespace=outlineNow that we have the volume and the secrets required, we can go ahead and create the Manager pod. Run kubectl apply -f on the following manifest. Note that there are a few variables you will need to replace (value marked in bold):
apiVersion: v1
kind: Pod
metadata:
namespace: outline
name: shadowbox-manager
labels:
app: shadowbox-manager
spec:
initContainers:
- name: install
image: busybox
command: ["/bin/sh"]
args: ["-c", "touch /tmp/outline-ss-server/config.yml; echo '{\"rollouts\":[{\"id\":\"single-port\",\"enabled\":true}],\"portForNewAccessKeys\":443}' > /tmp/shadowbox_server_config.json; if [ ! -f /tmp/shadowbox_config.json ]; then echo 'USER CONFIG NOT FOUND'; echo '{\"defaultPort\":443,\"accessKeys\":[],\"nextId\":0}' > /tmp/shadowbox_config.json; fi"]
volumeMounts:
- name: shadowbox-config
mountPath: /tmp
containers:
- name: shadowbox-manager
image: <registry>/<project path>:<version>
env:
- name: LOG_LEVEL
value: "debug"
- name: SB_API_PREFIX
value: TestApiPrefix
- name: SB_CERTIFICATE_FILE
value: "/tmp/shadowbox-selfsigned-dev.crt"
- name: SB_PRIVATE_KEY_FILE
value: "/tmp/shadowbox-selfsigned-dev.key"
- name: SB_API_PORT
value: "8081"
- name: SB_PUBLIC_IP
value: "xx.xx.xx.xx" #Server LB static IP (GCP)
volumeMounts:
- name: shadowbox-config
mountPath: /root/shadowbox/persisted-state
- name: server-config-volume
mountPath: /cache
- name: tls
mountPath: /tmp/shadowbox-selfsigned-dev.crt
subPath: shadowbox-selfsigned-dev.crt
- name: tls
mountPath: /tmp/shadowbox-selfsigned-dev.key
subPath: shadowbox-selfsigned-dev.key
ports:
- containerPort: 80
- containerPort: 8081
volumes:
- name: server-config-volume
emptyDir: {}
- name: shadowbox-config
persistentVolumeClaim:
claimName: outline-pvc
- name: tls
secret:
secretName: shadowbox-tls
items:
- key: tls.crt
path: shadowbox-selfsigned-dev.crt
- key: tls.key
path: shadowbox-selfsigned-dev.key
imagePullSecrets:
- name: regcred
---
apiVersion: v1
kind: Service
metadata:
labels:
app: shadowbox-manager
namespace: outline
name: shadowbox-manager-tcp-service
spec:
type: LoadBalancer
loadBalancerIP: "yy.yy.yy.yy" #Manager LB static IP (GCP)
ports:
- name: out
port: 8081
targetPort: 8081
protocol: TCP
selector:
app: shadowbox-managerThe two IP addresses that you will replace areSB_PUBLIC_IP (static IP address for your Server LoadBalancer) and loadBalancerIP (static IP for your Manager LoadBalancer).
Note: the initContainer runs a few commands to achieve the following:
- Use single-port settings for each key and set the port to 443
- Mount the key files (config.yml and shadowbox_server_config.json) onto the persistent volume
4. Build a Kubernetes application for hosting the VPN server
A similar configuration is used for the Server pods deployment. The main difference is the initContainer which is replaced by the postStart lifecycle hook in which we run commands to accomplish the following:
- Set server settings to single-port, using port 443
- Copying the two key files (config.yml and shadowbox_server_config.json) from Manager pod onto their location on the Server pods through the mounted volume
- A 10-second delay for the server to start functioning with the configured settings — this merely starts the pod with previously created keys, in order for the Server pod to function with any keys added later on we need to perform the steps after
- Create a symlink for each of the two key files (config.yml and shadowbox_server_config.json) that points to the original files on the mounted volume
- Add a cronjob to restart the Server pods every 15 minutes, in order to adopt the new key configurations
The following deployment creates 3 Server replicas. Replace the values marked in bold and run kubectl apply -f on the manifest file:
apiVersion: apps/v1
kind: Deployment
metadata:
namespace: outline
name: shadowbox-server
labels:
app: shadowbox
spec:
replicas: 3
selector:
matchLabels:
app: shadowbox
template:
metadata:
labels:
app: shadowbox
spec:
containers:
- name: shadowbox
image: <registry>/<project path>:<version>
lifecycle:
postStart:
exec:
command: ["/bin/sh", "-c", "echo '{\"rollouts\":[{\"id\":\"single-port\",\"enabled\":true}],\"portForNewAccessKeys\":443}' > /root/shadowbox/persisted-state/shadowbox_server_config.json; cat /opt/outline/shadowbox_config.json > /root/shadowbox/persisted-state/shadowbox_config.json; cat /opt/outline/outline-ss-server/config.yml > /root/shadowbox/persisted-state/outline-ss-server/config.yml; sleep 10; ln -sf /opt/outline/shadowbox_config.json /root/shadowbox/persisted-state/shadowbox_config.json; ln -sf /opt/outline/outline-ss-server/config.yml /root/shadowbox/persisted-state/outline-ss-server/config.yml; var='kill -SIGHUP $(pgrep -f outline-ss-server)'; echo \"*/15 * * * * $var\" > mycron; crontab mycron; rm mycron;"]
env:
- name: LOG_LEVEL
value: "debug"
- name: SB_API_PREFIX
value: TestApiPrefix
- name: SB_CERTIFICATE_FILE
value: "/tmp/shadowbox-selfsigned-dev.crt"
- name: SB_PRIVATE_KEY_FILE
value: "/tmp/shadowbox-selfsigned-dev.key"
- name: SB_PUBLIC_IP
value: "xx.xx.xx.xx" #Server LB static IP (GCP)
volumeMounts:
- name: shadowbox-config
mountPath: /opt/outline
readOnly: true
- name: server-config-volume
mountPath: /cache
- name: tls
mountPath: /tmp/shadowbox-selfsigned-dev.crt
subPath: shadowbox-selfsigned-dev.crt
- name: tls
mountPath: /tmp/shadowbox-selfsigned-dev.key
subPath: shadowbox-selfsigned-dev.key
ports:
- containerPort: 80
- containerPort: 443
volumes:
- name: server-config-volume
emptyDir: {}
- name: shadowbox-config
persistentVolumeClaim:
claimName: outline-pvc
- name: tls
secret:
secretName: shadowbox-tls
items:
- key: tls.crt
path: shadowbox-selfsigned-dev.crt
- key: tls.key
path: shadowbox-selfsigned-dev.key
imagePullSecrets:
- name: regcred
---
apiVersion: v1
kind: Service
metadata:
labels:
app: shadowbox
namespace: outline
name: shadowbox-lb-tcp
spec:
type: LoadBalancer
loadBalancerIP: "xx.xx.xx.xx" #Server LB static IP (GCP)
ports:
- name: out
port: 443
targetPort: 443
protocol: TCP
selector:
app: shadowbox
---
apiVersion: v1
kind: Service
metadata:
labels:
app: shadowbox
namespace: outline
name: shadowbox-lb-udp
spec:
type: LoadBalancer
loadBalancerIP: "zz.zz.zz.zz" #Server LB static IP (GCP)
ports:
- name: out
port: 443
targetPort: 443
protocol: UDP
selector:
app: shadowbox5. Output associated encrypted string to use in Outline Manager
Your service is now ready to create keys through the Outline Manager using the Manager pod and serve as a VPN service using the Server pods. You will need to run the following command to obtain the string needed to insert into Outline Manager:
$ export SHA=$(openssl x509 -noout -fingerprint \
-sha256 -inform pem -in ${SB_CERTIFICATE_FILE} \
| sed "s/://g" | sed 's/.*=//')$ export MANAGER_LB_ADDRESS=$(kubectl get svc -n \
outline shadowbox-manager-tcp-service \
-o jsonpath="{.status.loadBalancer.ingress[0].hostname}")$ echo \{\"apiUrl\":\"https://${MANAGER_LB_ADDRESS}:8081/TestApiPrefix\",\"certSha256\":\"${SHA}\"\}{"apiUrl":"https://yy.yy.yy.yy:8081/TestApiPrefix","certSha256":"XXXXXXXXXXXXXXXXXXXXXXXXXXXXXXXXXXXXXXXXXX"}
You can then copy the output string and use inside Outline Manager:
Click “DONE”, and now you can create keys by clicking the “Add new key” button at the bottom of the window:
You can now connect any computer to your VPN server using your created keys.
Note: when you create a key, there is a wait time of up to 15 minutes until the key is activated. This is done by the cronjob you set up earlier in your Server pods’ PostStart LifeCycle hook which restarts the service every 15 minutes.
Enjoy!