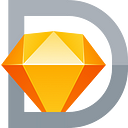10 Sketch Tricks for Designers
I’ve been using Sketch for quite awhile now and I absolutely love it. So I thought I’d put together a couple of tricks that I use on a daily basis that helped me become better and faster in Sketch.
1. Copy Styles between layers
⌘+OPTION+C
⌘+OPTION+V
2. Move layers up and down
⌘+[
⌘+] (non-english keyboard: ⌘+OPTION+8 / ⌘+OPTION+9)
(Updated for Sketch shortcut change in Sketch 57)
Move layers up and down in your layer list with keyboard shortcuts instead of dragging and dropping. Sometimes it can be easier to drag and drop though, like if the layer list is out of sight for example.
3. Color Picker
CTRL+C
Use the Color Picker in Sketch to grab any color visible on your screen.
4. Set different Corner Radiuses
0;10;10;0
Use this handy shortcut to only make some of the corners rounded. TopLeft;TopRight;BottomRight;BottomLeft.
5. Symbols. Change one thing
— it changes everywhere.
Use symbols, use symbols, use symbols. A symbol is a group of elements you can re-use. Change one thing in a symbol and it changes everywhere. What you do is that you select a group “⌘+G”. After you’ve created your group you click Create Symbol in the toolbar and you have a symbol (shown as two arrows going around in a circle in your layer list).
Below is an example of a symbol. It just makes working with your design feel so much nicer when you don’t waste time on repetitive tasks.
6. Customize your toolbar
Right-Click on the toolbar to customize it.
Don’t use dropdowns for things that you use often. Customize your toolbar to have access to the stuff you use the most. Right-click on the toolbar and select ‘Customize Toolbar’. You can now drag and drop and remove items from the toolbar.
7. Live Preview your Designs
on your iOS Devices.
Download Sketch Mirror and see how your designs look on your iPad or iPhone. It only costs $4.99 on appstore. It’s handy if you’re in doubt if some text or button you’ve made is actually big enough to see on an iOS device. Use the ‘Connect’ button in the toolbar. Make sure that you’re on the same wifi as your iOS device.
8. SocialSizes.io
If you are designing for Social Media then you should check out SocialSizes.io — This site gives you all the current sizes for the most popular social media platforms in the world. It not only gives you sizes for images but also for video content. One of the coolest things about socialsizes is that you can subscribe to updates and get notified as soon as a size changes. That means you won’t spent countless hours working on a great campaign just to find out that you have to redo your work. It’s a great tool that also provides templates for Sketch, Figma, Adobe XD & Photoshop to download.
9. Presentation time!
⌘+.
If you want to show your new design to someone. Then get rid of all that clutter and do a nice presentation of your artboards. Use “⌘+.” to go to fullscreen presentation mode.
10. Record a video of your iPhone or iPad screen
This is not a Sketch trick but it’s still nice to know…
In iOS11 you can record your iPhone or iPad by opening Control Centre.
To activate this feature. First go to Settings, then Control Centre, then Customize Controls. From within here you can choose what you actually want to see in your control center. From More Controls choose Screen Recording and Voila. You can now record your screen.
All recordings will be saved to your photos.
My tweets: @assentorp