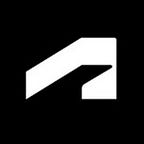Bridge Design Workflow: Best Practices for Data Exchange
By Michel Beaulieu, Patrick Siemek, and Jae Kwon for Autodesk University
Introduction
Traditionally, bridges have been designed and documented on 2D drawings and spreadsheets. The main challenge with this approach was ensuring that all documents reflect the latest design through multiple design changes. This was a time-intensive process fraught with potential for human error and liability risk. To address these challenges, two 3D model-based BIM workflows have been developed: a Dynamo-based approach and an InfraWorks-based approach. The Dynamo workflow is highly customizable and powerful (e.g., able to leverage machine learning) but has a steeper learning curve. The InfraWorks approach is easy to learn, relies on existing (and familiar) software for customization, and is easy to communicate visually at all stages of design.
The InfraWorks approach relies on all of the big three design platforms for specialized tasks: Civil 3D, Inventor, and Revit. With this much inter-platform collaboration, it is important to know what task to perform in which software, and how to prepare the data to be consumed. It is the goal of this article to address these questions. We will offer various tips on how to make this workflow work smoothly.
There are many scenarios that address which software gets involved in what stage of the project. Much of this will be dictated by the nature of the project (new or reconstruction), how many designers are involved, what their responsibilities are, and what their individual schedules are. What data is moved and when will be dictated by the scenario for the specific project.
We will mostly deal with one sample scenario. Data flow will be discussed in roughly the order of events from project start to completion. Note that this is not necessarily the “correct” path for a bridge project; it is simply one possible path.
Data Transfer Between GIS, Civil3D, and InfraWorks: Guide to Various Formats
Initial Project Creation in InfraWorks: Model Builder or Manual
Initial project setup can either begin with the model builder, or a blank new model. The model builder allows us to get some contextual data (aerial, terrain elevation, buildings, roads) very quickly and easily, and so this is how a project will often start in the earliest stages. However, if you already have more refined terrain, aerial, building, and road data already available, you may want to create a blank new model.
One important note is that before the 2020.1 update, there was a significant downside to models created with the model builder: the model was built with LL84 coordinate system (CS). You could change the display CS afterwards, but not the actual CS of the model. While we found that InfraWorks handled CS transformations well in virtually all of our projects, it rarely produced some unexpected errors. The InfraWorks 2020.1 update solves this issue. We are now able to create model builder models using a projected coordinate system instead of LL84.
Set up Base Plans in InfraWorks
Once the model is created, we typically start adding additional base plan data. This might include refined elevation data from LIDAR, high resolution aerial rasters, or GIS data. Before adding these types of data, however, it is often preferable to inspect or prepare them using Civil 3D. The tasks that we will cover include:
1. Review GIS data
2. Prepare more accurate surfaces
3. Process surveyed data
4. Prepare key alignments (or corridors)
Review GIS Data
In InfraWorks, we cannot view the kinds of property sets (“schema”) that most GIS source data has directly (except those brought in via ArcGIS connector). Standard InfraWorks data types have their own schema; to access properties from a GIS data source, we need to assign source data properties to the InfraWorks properties (“schema mapping”).
Hopefully InfraWorks will soon have automatic schema mapping for all GIS data sources like it does for ArcGIS Connector data. Until then, we need to use another program to review the source data properties, so that we know what properties will be useful and map them accordingly. Map3D, one of the underlying components of C3D, is well suited for reviewing GIS data.
If none of the standard InfraWorks data properties is a good fit for a source property, we can always create a custom data type in InfraWorks with an extended schema. This is done with the “Add Extend Schema…” contextual command in the Model Explorer palette.
Once a custom data type is created, it can be used when bringing GIS data into InfraWorks. This custom data type will have an extended schema that has additional custom properties that we created for mapping to the source properties.
The following are some sample GIS review and schema mapping tasks:
- Connect to the building SHP, review zoning/usage of buildings. Map data accordingly in InfraWorks, and set up a feature theme.
- Connect to road SHP, review number of lanes, map data accordingly in InfraWorks, and have roads drawn with correct number of lanes.
Prepare a Surface in Civil 3D
Elevations from model builder get us going quickly but should be replaced with a more accurate surface. Even before a field survey is completed, a good surface can usually be prepared from various data types (e.g., DEM, contours, LIDAR, photogrammetry point cloud). Some of these surface types can be brought directly into InfraWorks, but Civil 3D is typically a better tool to organize and combine various data sources.
For this project, a LIDAR surface was prepared using the following steps:
1. Unzip the LAZ LIDAR file to LAS, and extract only the terrain points to an XYZ file
2. Create a point cloud file (RCP) with ReCap
3. Attach the point cloud in a Civil 3D DWG
4. Generate surface from point cloud (decimated by average distance between points, with no filtering options)
5. Select surface and generate a GeoTIFF dem from it
6. Import TIF into InfraWorks, then move it from unclassified to terrain and turn off old terrain elevation
Tip: The surface can be directly imported from the DWG in InfraWorks. In this case GeoTIFF was used to reduce file size and improve performance.
Tip: The surface can also be exported as a LandXML but this format can take significantly longer to import and can have more potential coordinate system issues.
Import and Integrate Survey Data
Civil 3D also excels at bringing in surveys as points and figures. This can be used to create features for importing into InfraWorks, or to refine the surface that is being imported into InfraWorks.
Tip: Typically, the best way to bring point and linear features from surveys into InfraWorks is to import the survey into Civil 3D, then export it as shape files for consumption by InfraWorks.
Refine Road Alignment in Civil 3D
Often, roads from GIS data are disconnected, have inaccurate geometries, and are generally unsuitable for use in design. While InfraWorks has alignment/profile design capabilities, Civil 3D has a mature toolset that more road designers are familiar with. If a GIS Map3D / Civil 3D DWG is already prepared and includes road data, use that as reference. If not, an import of the InfraWorks model builder data can be used as reference. The import workflow depends on the model location.
1. Local model: In Civil 3D, open InfraWorks model (file type = sqlite). Default InfraWorks model location is \Documents\Autodesk InfraWorks Models\Autodesk 360. “Open model” has advantage over the “Import IMX” in that object settings and selection set can be refined.
- Tip: While “opening model,” the InfraWorks model should be closed in InfraWorks to avoid coordinate system errors.
- Tip: While selection set can be refined, keep in mind that you can’t filter by proposals. If there are several versions of existing conditions available in different proposals, it may be better to just export/import an IMX instead.
2. BIM 360 model: BIM 360 models use the IWM format and is not compatible with the “Open Model” command. In this case, it is best to export to IMX.
Use the imported alignment geometries as a guide to draw proper alignments with sound geometries to replace the old ones. Construction lines, snapping, offsetting and so on can be very useful here. Once the refined alignments (and optionally, profiles) are drawn, you will want to isolate them before bringing them back into InfraWorks, as you do not want to re-import duplicates.
The best way to do this is to data shortcut the refined roads. Create a new drawing with only those roads, from data shortcuts. If the original design is altered, simply sync the data shortcut drawing and reimport into InfraWorks. Another option is a simple save-as, but it loses some dynamic linking which is not preferable.
Construct Corridors in Civil 3D
At any point during the project, alignments in Civil 3D can be fully developed into detailed corridors and imported into InfraWorks. This feature has been further improved in 2021.1 update to allow for additional flexibility after being imported into InfraWorks.
Begin Designing Bridge in InfraWorks
Initial Bridge Design and Edit
Once a bridge is created, the bridge design process can be further accelerated by reusing configurations from past projects, or leveraging Excel in adjusting parameters. There are two levels at which settings can be saved and reused: at the level of parts (e.g., pier, girder, deck, footing) or all at once (bridge assembly). To import all settings of the entire bridge assembly at once, simply select the bridge and click on the assembly icon on the properties palette.
To save an existing bridge configuration to the library, simply select the bridge, right click and select “Add to library.”
Saving or loading part configurations are done through the style palette. Existing styles can be edited with the edit button. Note that stock styles will need to be duplicated first, as the original can’t be edited.
Under the “Part Sizes” column, edit individual parameters. To setup multiple sets of values that you can switch to easily, you can use the “Add Column” button.
Once the values (or columns of values) are adjusted to your liking, you can export all columns to a json file with the export button. Exporting to and importing from json files is a good way to transfer setups between projects/machines.
Bridge assemblies and json files are a good way to load part and bridge templates. But what about editing the current bridge? There is a powerful way to do that as well via Excel.
To export the existing bridge input parameters to Excel: select the bridge, right click, and select “Send to spreadsheet”\”Create New.”
Once exported, you have the full power of Excel’s formulas, scripts, and other analytical/calculation tools at your disposal.
To make changes and update the previously exported spreadsheet: select the bridge, right click, and select “Send to spreadsheet”\”Update existing.” To update the bridge design from the spreadsheet values: select the bridge, right click, and select “Send to spreadsheet”\”Open existing.”
Download the full class handout to read on.
Michel Beaulieu earned his Mechanical Engineering Technologist degree in New Brunswick, Canada and has worked in various MFG and AEC positions in English and French, beginning with McDonnell Douglas Aircraft in 1984. He has since gained experience in a wide range of projects including manufacturing, building, DOT infrastructure, and more. Combining his consulting, management and technical experience, he operated a successful technology consulting business from 2004 and joined SolidCAD in 2017. He has Autodesk Professional Certifications in AutoCAD, Civil 3D, Inventor, as well as the Infrastructure Certified Implementation Expert designation. He developed workflows and software in dredging, document/data management, manufactured/log home design and standards/Revit2DWG standards converter for Department of National Defense of Canada.
Patrick Siemek is a BIM/AEC technical consultant at SolidCAD Solutions. He graduated from George Brown College, in Architectural Technology. He also completed a Revit Architecture Professional Certificate course from Humber College. Over the years Patrick has gained expertise using Revit from all disciplines Architecture, Structure, and MEP along with many other tools that are used during a BIM project workflow. Patrick currently supports, teaches and builds workflows for the AEC industry using products like Revit, AutoCAD, ReCap and other related products.
Jae Kwon earned a certificate in civil engineering technology with a focus on highway and municipal projects in Moncton, New Brunswick, Canada. He has worked in the civil engineering industry as a designer and a CAD standards manager before joining SolidCAD as a technical consultant. Jae currently teaches, provides support and develops workflows for Civil3D, AutoCAD, InfraWorks, and related products. His primary areas of interest are automation via Dynamo for Civil 3D, promoting impactful narratives through real-time visualizations and investigating BIM practices in the civil engineering industry.