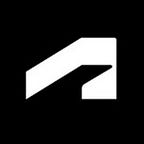Discover Insight 360 for Building Energy Modeling
By David A. Butts
Over the past few years, Autodesk has invested heavily in improving the energy modeling experience. While tools such as Green Building Studio, Trane Trace, IES Virtual Environment, and more have been around for a while, integration into the Revit environment offers many advantages. Getting past the model conversion process from gbXML to other applications is a great starting point, but Insight 360 offers far more.
The service is available as a free download for Revit 2016 R2 and Revit 2017/2017.1, and was introduced in November 2015. The tool integrates several applications into one, including energy modeling, heating and cooling load analysis, lighting and solar analysis, and EnergyPlus cloud services.
Generating and Reviewing Insights
The site can accessed a few different ways.
- For web access, use insight360.autodesk.com. You will need to sign in using an Autodesk account. The software is included with existing Autodesk Building Design Suites and the new AEC Collection, but also comes with Revit on subscription.
- In Revit, from the Analyze tab, Insight 360 panel:
- When an insight is generated, it appears in the web portal, and can be opened.
- When the insight appears, each run is listed based on the model name the insight was generated from. General information appears in the first page, including the created date, cost mean, Arch 2030 comparison, and cost max.
- Selecting a model name opens the specific insight, and starts by opening a 3D view of the analytical model. From here you can navigate the view, use view tools to measure and generate section views; examine the model elements in a browser and review element properties.
The browser also helps you look at specific building elements and understand their properties, without having to return to the model to figure out exactly what a specific surface is.
- As part of the Insight, the following reports are generated:
- Benchmark Comparison
- Model History
- Building Orientation
- Wall to Window Ration Value, based on direction
- Window Shades, based on direction
- Window glass properties, based on direction
- Wall Construction heat gain/loss values
- Roof Construction heat gain/loss values
- Infiltration values based on gaps in model
- Lighting efficiency based on heat gain, power consumption
- Daylighting and Occupancy based on space settings
- Plug load efficiency based on equipment loads per space
- HVAC System efficiency based on project setting
- Operating schedule based on project setting
- Photovoltaic Power panel efficiency based on surface area
- Photovoltaic Payback Limit based on shading and orientation
When selecting an insight such as PV, the model will update based on the selected report.
Each of these reports is based on information defined in the model, and by the elements. These could be mass elements, as a conceptual construct, or building elements from a preliminary design. The beauty of the tool is that it can be updated at any time.
HVAC Heating and Cooling Load Design
Let’s narrow these tools down to a common task that occurs on most projects. HVAC engineers usually perform heating and cooling load analysis, by review the overall volume of the building and determining how to break the loads up in specific areas. The types of materials for construction are considered, but in most cases industry averages are used, since early design phases do not typical define the materials that will be used.
Insight takes all of the energy modeling data that is derived from the model, and begins by examining options based on common system types. New systems can also be added, and existing systems can be modified to allow for variances in the system.
From the original insight, when the HVAC system insight is selected, you can double click this item and see several options for the systems, along with their specific estimated costs compared to the benchmark.
You can select the Edit icon in the upper right corner, and a more detailed insight appears. To review more detail, double click on the insight to open a new Editing dialog. This dialog displays the estimate Energy cost mean for the specific system (noted by the triangle on the HVAC types dialog):
When the dialog is open, use the sliders along the bottom of the dialog to narrow down the options. As you select a more efficient system, the energy cost mean will change.
So, further refinements help you reduce the EUI rating for the building, and help you select the best system for the design based on the efficiency of the system.
When you return to the overall model, the benchmark comparison will also update, and reflect the lower overall EUI based on the ASHRAE 90.1 benchmark.
Here’s an example of a building that we’re using in our Revit lab this year on MEP systems. It’s a small admin office that includes a conference room and utility payment office, as well as an operator’s office.
In this example, spaces have been added, and the energy analysis properties edited for occupancy, condition type, space type and more. The spaces are bound by ceilings, which are defined by rooms in the architectural model.
In addition to the spaces, zones were added, and the spaces associated with the zones.
Since building defaults were set to match the typical construction types, and the energy model set to use building elements and conceptual masses, the HVAC analysis will be based on the detailed elements, since no conceptual masses were defined in the model. The thermal properties assigned to materials will be used for the construction conditions.
The next step is to make sure an energy model has been created. Any time you change the calculation method between conceptual masses and building elements, a new energy model will need to be created.
After the model has been selected, the next step is to run the Heating Cooling tool on the Insight 360 tab.
A load calculation summary report will be generated, using the new EnergyPlus calculation tools that are integrated into the Insight 360 tools. Tables are defined, and include information such as:
The overall project summary, including location;
The overall building summary based on the project energy settings, building elements and space/zone settings;
Individual space summaries;
Along with individual space component properties associated with the space, and load impacts for heating and cooling.
The reports can be printed, and are imported back into the model using the Import gbXML command.
Key Update: The Energy Optimization Tools
Revit 2017.1 added a new feature with the Optimization tools. Instead of requiring a user to load the Insight 360 tool separately, the tools are now built into the program, and includes the latest energy modeling tools based on 360, putting all of the energy modeling steps into a single dialog.
Begin by editing the location.
Next create the energy model, using the default energy settings.
Once the energy model is done, select Generate to create the original insight.
After completing the first step, edit the energy settings to refine the design properties.
After the energy model and original insight has been defined, you can continue to edit the Revit model. After you make changes to the building, or edit the project energy settings, you can select the Optimize tool from the Analyze tab, Energy Optimization panel.
The Insight model run will be added to your insights. When you return to the main page, you can compare the results, based on different scenarios, such as the Architecture 2030 challenge.
Schedules will also be added to your model, for Analytical Spaces and Analytical Surfaces.
Once a report is complete, you can export the model information by leveraging a right click menu from the main insights page.
Now it’s more efficient to continue to examine energy and performance through the life cycle of the design, rather than just at the beginning.
Additional Insight Tools — Lighting and Solar Studies
We’ll conclude by reviewing the two newer tools that have evolved from Autodesk Labs tools and integrated tools such as the solar path tool that has already been in Revit for a few releases. The intent is to give you a “big picture” idea of how design analysis can be incorporated into a building model, and leverage the design tasks you are already using. As with any cloud based tool, make sure you have signed into your Autodesk 360 account before using the tool.
Lighting Analysis
In order to perform a lighting analysis in Insight 360, your model must meet certain conditions.
- If you have not completed a step, a hyperlink in blue will appear on the initial dialog. You can select the link, which opens the help file and provides instructions for completing this step.
- After reviewing the settings, you can click Continue. The Select Study setting dialog will appear.
- Three analysis options are available.
- When you select custom, you can choose the specific levels or all levels; define the environments; set the overall illuminance settings; and determine the resolution, Since the analysis is completed in the Autodesk cloud, a list of your available credits is included, and you can select Check Price to determine the amount of credits needed to run the tool.
- Once you’ve checked the price, you can select the Start Analysis tool.
- You’ll get a warning, stating that the model is uploading, and to leave the project open until the data is uploaded.
- After completing the upload, a dialog will notify you when the upload is complete.
- You’ll receive an email after the analysis is finished.
The results can be exported from the Insight 360 page, and a lighting analysis room schedule is added back into your model.
In the end, the Insight model comparison will include the study, and indicate if there can be any improvement in the model.
Solar Analysis
The purpose of the solar analysis tool from Insight 360 is to help you track how much the buildings annual energy use can be offset, when leverage photovoltaic panels as part of the design.
To perform this test, you’ll need to go ahead and generate an Insight from the Revit model. Once the insight is complete, open Insight 360 to review the results.
Next, open the PV — Surface Coverage insight. For surface coverage, use the slider to change the value to 0%.
Close this dialog, and scroll back to the top of page, and locate the energy dial in the upper left corner of the view. Clicking this toggles the dial between cost and energy use.
Make sure it is set to energy use. Note the value of 245 kwh/m2 year.
Next, close the Insight. From Revit, go to the analytical spaces schedule that was created from the first insight. Note the floor area — in this example, 3159.17 SF.
To run the analysis you need to be in a 3D view. The lighting analysis tool also created a 3D model view, so we’ll start from there.
From the Analyze tab, Insight 360 panel, click Solar.
The solar analysis dialog will appear. Click the drop down arrow in the lower left corner to expand the dialog.
There are several types of studies available — for example, change the study type to Solar Energy — Annual PV. Next, in the upper right corner, click the Solar Settings icon.
You can enter the building area and EUI value based on the original Insight run. You can also edit the hourly electrical cost, panel type, coverage percentage, payback filter and analysis grid spacing. Once this is complete, click Apply.
You may get a warning if the nearest weather station is more than 50 miles/80 kilometers from the site. Select the Cancel option to fix, or the use existing option to continue.
Once this is complete, you can select Update to see the changes. You can also manually pick surfaces, or select All Roof Exterior surfaces as the area to be examined.
Under results settings, set the type to PV Energy. For style, select the Solar Analysis Annual PV Energy option.
To edit the style of the report, select the style icon, which opens the Style Settings dialog.
This dialog sets the legend properties, color and general contour and grid settings for the report. Click OK to exit the dialog and return to the Solar Analysis dialog.
As you change to the different report styles, the image in the 3D view will update, and the dialog will display the results.
This gives you a visual reference as to what surfaces are best suited for PV use.
You can export the results to an Insolation.CSV file if needed.
Several files are also created when an analysis is performed, and can be used by other analysis applications, including Energy Plus, IES, Trace, and more.
Conclusion
Insight 360 and other Insight tools can help you leverage your BIM model and use it to gain a better understanding of the energy usage and design options to produce more accurate and visible results.
David Butts is an Autodesk Expert Elite Team member and Building Information Modeling (BIM) specialist for Gannett Fleming with over 30 years of experience in the architecture, engineering, and construction field.
Learn more with the full class at AU online: Powering BIM — Capitalizing on Revit for Building Energy Modeling.