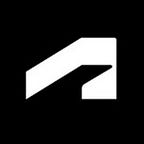Fast Content for AutoCAD MEP
By David Butts
AutoCAD MEP 2015 software, a world-class design and drafting application, is the Zen master of mechanical, electrical, and plumbing design software. The software continues to lead the way in everything from design to fabrication to owner for excellent workflows. This article will take a look at creating custom content. We will start by using Inventor software to create a more detailed model. Next, we will use this model to create a new multi-view part. Once the part is defined you will learn a quick way to use the new symbol and annotation planes to add line-based symbols, and then you’ll create a new catalog to store your custom content. Every AutoCAD MEP software user should learn how to use the overwhelming volume of manufacturer’s 3D content; this article will help you learn how to do that.
Learning Objectives
- Learn how to use Inventor software to convert and create more detailed 3D models
- Learn how to create a multi-view part quickly from manufacturer content
- Learn how to add and edit symbol and annotation planes for multi-view parts
- Learn how to create and store custom content catalogs
Fast Content for AutoCAD MEP
AutoCAD MEP remains one of the best vertical add-ons built to run on the AutoCAD platform, and the program can run extremely well in capable hands. But like most design applications, you may not have all of the content you need based on the types of projects you do. What if you work on water treatment, transportation, or other types of non-traditional projects? The secret is to know how to produce this content quickly and accurately — and get the best representation of your project as possible. Let’s jump into this and see how it works.
Using Inventor to Convert 3D Models
Autodesk Inventor is included with the Ultimate Building Design Suite, and is a “must-own” product for anyone that works with vendor provided content. The application can open nearly any type of modeling file, and easily converts them to either parts (.IPT) or assemblies (.IAM). While these steps do not go into great detail, they give you an idea of how simple it is to work with these models, using the 2015 versions of the software from Autodesk.
- In the program, start by opening a model file.
2. Depending on the part type, Inventor will give you several options prior to opening the part:
You can choose whether or not to include solids, surfaces, wires and/or points. By selecting the Import Assembly as a Single Part option, an .IPT part file will be created. Otherwise, an Inventor Assembly (.IAM) file will be created. You’ll want to experiment
with both types, depending on how the model was defined, and how well the export works. Also, make sure you check the units, and match what you expect the target file to be based on.
Note: When files are imported as an assembly or IAM file, your tool options may be restricted. The Environments tab will include a BIM Exchange tool:
3. Since a part exports a single solid model, you can use this option. IPT Part files include a BIM option for conversion. Select the BIM tab. Now you’ve got several more options for modifying the part before exporting.
Check and Recognize Revit Features help you determine if any features can be used to reduce file complexity. Recognize Revit Features reviews the 3D elements to determine what can be defined as Revit 3D solids, such as extrusions, revolves or sweeps:
David Butts is an Autodesk Expert Elite Team member and Building Information Modeling (BIM) specialist for Gannett Fleming with over 30 years of experience in the architecture, engineering, and construction field.
Learn more with the full class at AU online: Fast Content for AutoCAD MEP 2015.