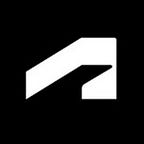Six Revit File Mistakes and How to Fix Them
By Maria Montgomery and Jason Diamond for Autodesk University
This article covers six things you should never do in Revit software, and how to fix them if they do happen. We know you didn’t explode a DWG in your Revit project, but somebody did and it has to be fixed.
Why It’s Important to Have a Healthy Revit Model
Your Time Is Important
- You will potentially waste your time trying to fix something if the damage has already been done.
- Your time can be wasted waiting on the Revit model to respond if the model is heavy and large due to unnecessary elements.
- Your time can be better spent on the actual design of the project.
Consistency Is Important
- Consistency can help to ensure adherence to office standards.
- Consistency is often desired across construction document sets, which may result in fewer questions during construction administration.
Teamwork Is Important
- It is important to remember that most of the time, you are working on a project and in the same Revit file with multiple people. These people are your teammates, and you are all working together to deliver the same amazing project. Sometimes, you will not see the mistake you make right away, if ever. But someone on your team will surely notice it and may have to spend their time fixing that mistake. The mistakes you make in a Revit file will not only affect you, but they will affect the rest of your team and could potentially affect the project as a whole.
The Client/Project Is Important
- Having a healthy Revit model allows you to work more efficiently and dedicate more time to the design and proper documentation of the project.
To help keep your Revit model healthy, we will be discussing six things to avoid doing in a Revit file. But no worries if the damage has already been done. We will go one step further to provide tips and solutions for each one of these topics. We address topics ranging from those at a beginning level to those at a more experienced level. We hope that everyone walks away having learned something, no matter your current level of experience with Revit. Let’s dive in.
1. Do Not Select All and Move
Problem
Window selection can include unexpected objects to be moved, copied, deleted, etc.
Tips
- Window select (drag right): only selects elements inside the window
- Crossing window (drag left): selects elements inside and intersecting the window
Solution
Using selection toggles at the bottom of Revit:
- Disable link selection
- Disable pinned element selection
- Disable underlay selection
- Disable element selection by face
- Disable drag elements on selection
Use the filter tool to add/remove categories from selection.
2. Do Not Import or Explode CAD Files
Do Not Import CAD Files
Problem
Imported CAD files can be difficult to find, can slow down performance, and users have the ability to explode imported CAD files.
Tips
- Use Link CAD instead of Import CAD
Solution
If you import files, then you’ll need to find them to remove them. There currently isn’t a tool within Revit that helps with this. You would need to find this in a view to delete it, which can take a long time.
Advanced Solution
Use Dynamo to help find imported CAD files in your views. The Dynamo script will give you the element IDs of the CAD files to help you find them.
Do Not Explode CAD Files
Problem
Exploding CAD files within your Revit file litters your project with a great number of fill regions, line patterns, text styles, dimension styles, and much more. This can ultimately impact the size of your Revit file and the consistency of line styles, text styles, and dimension styles used on a project’s documentation.
Tips
- Link CAD: Won’t be possible to explode
- Import CAD: Can explode if fewer than 10,000 elements
- You can delete all line styles except the 18 default lines, where Revit does not give you the option to delete these line styles irrespective of the fact that these line styles are used in the project or not.
Solution
Follow the steps below:
1. Click Manage tab > Additional Settings > Line Styles
2. In the Line Styles dialog, select the line style name
3. Select delete
4. When prompted to confirm the deletion, click Yes.
Q: Will that delete the existing lines using that style?
A: No. It will automatically assign those lines a different line style.
Same solution for Line Patterns (see Advanced Solution below).
Text Styles: Use Purge Unused
Dimension Styles: Use Purge Unused
Filled Regions: Use Purge Unused
Advanced Solution
Line Patterns: Dynamo can search line patterns beginning with Import-
Line Styles: In-progress Dynamo
3. Do Not Permanently Change a View Setting to See Something Quickly
Problem
Some people change a view setting to see something temporarily with the intent to change it back. The problem arises when that same person forgets to change it back to the original view settings.
View templates can be created and applied to multiple views through a project to ensure consistency in the construction documents. A view template is a collection of view properties, such as visibility of 2D and 3D elements, view scale, detail level, and much more. It is also important not to alter view templates to try to see or hide something specific in a view. These view templates could be applied to many views throughout the project, therefore, altering the view template applied to see something in that specific view could ultimately affect views on multiple sheets.
Do not right click on an element and hide it from view in order to see something temporarily. Even if you do remember to unhide the element, finding that specific element you hid in the first place could be difficult and time consuming.
Solution
Use temporary hide/isolate in view.
Use temporary view properties to keep from changing multiple views on multiple sheets.
4. Do Not Confuse Floor Plan with Detail View Callouts
Problem
Be conscious of using a floor plan callout or a detail view callout depending on the reasoning for creating the view. Each view gives you different options in the properties panel and there is no way to change one to the other after the callout view has been created.
Recreating these views to have the proper callout could be very time consuming.
Tips
- Elevation views cannot be placed in a Detail View Callout.
- A floor plan gives you view range and underlay options while the detail view gives you far clipping options.
- When creating a detail view, many of the view options depend on the parent view.
- A detail view gives you the option to show in parent view only or intersecting views. If you choose intersecting views, you also have the option to hide view callout in coarser scales.
- Floor plan callouts are best used when creating enlarged plans and detail view callouts are best used when you want to provide details about a part of the building model, such as wall or column details.
Solution
Recreate the proper callout and paste align any view specific elements (text, dimensions, tags).
5. Do Not Overuse Levels
Problem
Users add Levels for ‘ceiling,’ ‘top of counter,’ ‘stair landing,’ etc., and families or views can unintentionally be hosted to these levels. This will result in elevation and section views being littered with unnecessary Levels that will need to be hidden. If elements are hosted to these Levels, they simply cannot be deleted without deleting those elements as well.
Tips
- Just use Levels for the main slabs and roofs.
Solution
When Levels are deleted from a project, any elements or views hosted to that level are deleted. These elements need to be re-hosted before deleting the level. Dynamo makes this process less painful. Use the Dynamo script in the Material file to find all the elements hosted to the level.
Follow the steps below:
1. Select element by ID
2. In properties, change the level
3. Repeat until there are no more elements hosted
4. Delete the level with confidence
6. Do Not Nest Groups within Groups
Problem
Nested groups make the project file overly complex and slow. In a family file, it is usually the source of corruption.
Tips
- Use nested families whenever possible. Do not host elements in the group to an element outside the group. In this example, the workstation furniture families are in a model group.
Solution
Follow the steps below:
1. Edit the nested group
2. Open all families in the group and load each into the desk family, placing in the proper location in plan and elevation
3. Load the nested desk family back into the project
4. Delete the separate chair and divider families that are duplicated in the original group
5. Finish changes to the group
6. Now that the only item in the group is the nested family, select all instances of the group in entire project by right clicking on the group in the project browser; select all instances in entire project
7. After they are all selected, click the ungroup button
8. The only item now in the Revit file is the nested family
9. Purge Unused to remove the model groups from the file
See six more Revit file mistakes and how to fix them.
After receiving her undergraduate degree in Architecture from Clemson University and master’s degree in Architecture from the University of Tennessee, Maria Fox Montgomery joined the Atlanta office of Perkins&Will in 2014 as an integral part of the architectural team. While specializing in higher education and laboratory design, she has contributed to a wide range of project types. In addition to her role as project architect, she also serves as a BIM manager and sustainability manager for many of the projects she works on. She held a major role in the success of a 150,000-square-foot university science building being awarded LEED Platinum. Along with being a USGBC LEED Accredited Professional in Building Design+Construction, she is a Design Technology Leader and the only WELL Accredited Professional in the Atlanta Perkins&Will office. With Maria’s attention to detail, constant striving to learn, and outgoing personality, she brings a memorable energy to all projects she works on and presentations she gives.
Jason Diamond is a design applications manager for the Atlanta office of Perkins&Will, where he focuses on integrating workflows on large-scale architectural and urban design projects that leverage the power of computational design and advanced modeling techniques. He has taught numerous Revit training courses at the beginner, intermediate, and advanced user levels. Jason is a licensed architect and has worked in BIM management and project architect roles across a wide array of project types, and has over 20 years of experience in the AEC industry.