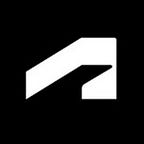Ten Tips for Effective Rebar Detailing in Revit
By Ovidiu Paunescu for Autodesk University
This article presents ten tips and tricks for configuring your rebar project in Revit. Topics include working with rebar shapes and rebar constraints; techniques for presenting rebar in construction drawings and extracting fabrication data using schedules and tags; and best practices for placement and adjustment of free-form and shape-driven rebar, area, and path reinforcement.
General Rebar Behavior
This first section will cover tips for how rebar works in general. This information is applicable to most types of reinforcement in Revit.
1. Include Hooks or End Treatments in the Rebar Shape Definition
Let’s start with two project-level settings that determine how rebar behaves when adding hooks or end treatments. These can be modified only when there is no rebar placed in the project. You probably have this already set up in the template you are using, so you may not need to bother with it.
To change these options:
- Structure tab > Reinforcement > Reinforcement settings > General
- Check include hooks in Rebar Shape definition (make sure there are no rebar placed in the project)
Here’s a simple example to check how this options works:
- Check the include hooks in the rebar shape definition option
- Place a straight bar (Shape 00)
- Add hook at start > notice that a new shape has been created (Rebar Shape 1)
- Add hook at end for the same bar > the shape matches to 01 or M_01
In cases where rebar is not detailed (annotated in various views), you can select all the bars, maybe with hosts and cut (Ctrl+X), change this setting and paste (Ctrl+V) back into the project.
2. Valid Host for Rebar
In order for an element to be a valid rebar host, it needs to belong to a Structural category and have the Material for Model Behavior in the family set to Concrete, Precast concrete, or Other.
Category
- Structural Framing
- Structural Columns
- Structural Foundations
- Structural Connections
- Floors
- Walls
- Foundation Slab
- Wall Foundation
- Slab Edge
Generic model elements, family-based or model-in-place, regular or adaptive, can also host reinforcement if the Can Host Rebar parameter in the properties palette is checked.
To do this:
- Edit the generic model family
- Without selecting anything, inside Edit Family, go to the properties palette and check the Can Host Rebar parameter
- This parameter is also available in the Family Category and Parameters menu
To check inside the project if an element is a valid host, you can do the following:
- Select the element > check that the contextual ribbon shows a rebar icon
- Launch rebar placement and check that the cover is shown when hovering over the element
- Select rebar > click Pick New Host and try to select the element in question; if it can be selected, then it’s a valid host
Want to share your knowledge? Write an article for Autodesk University.
3. Find the Rebar Host
When you select a rebar, its host will show the concrete cover. This is easy enough when the rebar is placed inside the host and both are visible. However, rebar may end up far away from its host.
To find the rebar host, starting with Revit 2021.1:
- Select the rebar
- Use the Select Host command in the ribbon
- OR right click and use the Select Host command in the right click menu
The right click option is available for area and path reinforcement as well, and you can select either the boundary or the bars inside the system.
4. Control the Concrete Cover by Element Face
The concrete cover in Revit is a property of the structural host. Rebar snaps to the concrete cover, ensuring that bars will be protected from corrosion when fitted on-site.
You can quickly set the cover for various element faces (top, bottom, other faces), depending on the element type, from the cover parameters in the properties palette.
To set the cover for the entire element or just a specific face, use the Cover tool:
- Click Structure tab > Reinforcement panel > Cover
- In the options bar select the Pick Faces command
- Click one or more element faces (Ctrl to add to the selection) for which you want to adjust the cover
- Select the cover setting from the drop-down in the Options Bar
- Optional: you can create or edit the cover settings by clicking the button on the Options Bar
5. Edit the Appearance of Concrete Cover Lines
You can edit the appearance of the cover lines for the entire project. To do this, go to Manage > Object Styles > Annotation Objects tab, find the Rebar Cover References category and edit the line weight, color, and pattern.
6. Presenting 3D Rebar
You can get a realistic representation of rebar in 3D views by setting the bars to be displayed as solid. There is a specific setting for rebar called view visibility states.
To also distinguish between bars, I recommend you use filters based on a relevant criteria. In this example I used the rebar type as a criteria. To maintain consistency of all the 3D rebar views, I also recommend you save the view with filters as a template that you can then apply to other views.
You still need to set the solid view of rebar for all the views where you want the bars to be shown as solid. To avoid showing the bars over the host, I recommend you uncheck show unobscured and make the host transparent.
Here are some steps you can follow to achieve this:
- Crop the element you want to display by a section box (select element(s) and press BX)
- Select the rebar you want to show as solid > Go to the Properties Palette > Scroll to View Visibility States and click Edit > Uncheck View unobscured and check View as Solid for the view where you want to present it; you can check/uncheck for multiple views at the same time
- Go to Visibility/Graphics Overrides (VG) > Filters tab > Add a filter based on the criteria you want for adding color (e.g., Type Name equal to 13M)
- Repeat the previous step to add all the filters and then customize the appearance of corresponding to each rebar type (in this example)
- Select the solid fill and color for each filter
- Select the concrete host and neighbors (as needed) > right click and Override Graphics in View > by element > set transparency to 60%
- Open the Graphics Display Options for the view and check the Smooth lines with anti-aliasing option to get rid of the jagged edges
- Optional: save a view template from the view you just edited and apply or assign it to other views where you are presenting the rebar
In the Graphics Display Options, there is also the option to Show Edges. When unchecked no element in the view shows edges. This may be a good option for rebar, but may not show the concrete elements as expected.
Below is an example of applying the color to just the fill versus applying it to the fill and the projection lines.
7. Setting the Color for Rebar Cut by Views
When cut by a view (section, plan, elevation) rebar shows a filled circle representing the bar diameter. Unlike other elements in Revit, this does not have a fill pattern representation, so adding a fill pattern and color will not do anything.
To add color to the circle representing the bars, you need to set a color property for the cut lines. You can use whatever method applies to what you are trying to achieve, overriding by element or category or using filters to add color based on rules.
8. Count the Number of Bars per Host
You can use the Host Mark and Host Count parameters of rebar to schedule the number of bars per each identical element.
To do this:
- Add identical Mark values to identical elements in your project
- Create a rebar schedule
- Add Host Mark, Host Count, and other relevant parameters
- Create a calculated value called Quantity by Host=Quantity/HostCount
9. Show the Shape Image in Schedules
Just like the other types of families in Revit, you can use the Image type parameter of rebar shapes to add a shape image for displaying in the schedule.
To do this:
- Edit the rebar shape family
- Go to Rebar Shape Parameters
- Edit the Image parameter and load the adequate shape image
- Edit the Image parameter and load the adequate shape image
- The image should be generic, as it will be displayed for all bars using that shape
- Reload into the project
- Create a rebar schedule that references the Image type parameter
Displaying images for each rebar instance is something that could be automated through the API or using Dynamo, to assign an image to the instance parameter Image of each bar. This means that for each bar, a shape with actual dimensions could be displayed in the schedule. Manually this doesn’t really make sense, as it is prone to errors.
10. Select / Delete Bars by Rebar Number Using Filters
You can use schedules as an easy to delete bars with a series of rebar numbers or other properties. To do this:
- Open a schedule and a model view side by side
- Filter by the rebar numbers you want to remove
- Select the rows in the schedule and switch to the model view
- Delete the selected bars
This method of selecting bars applies to uniform rebar sets. Bars in varying rebar sets cannot be currently selected this way.
Want more tips for rebar detailing in Revit? Download the full class handout to read on.
Ovidiu Paunescu is a senior product owner at Autodesk, where he coordinates the development of features that expand Revit’s capabilities in rebar modeling and detailing. Before Autodesk, as a structural engineer, he worked on the design and detailing of many large-scale buildings both in Romania and internationally. Always an early adopter of new software, he developed tools and workflows, and helped his colleagues with tips and tricks, whenever possible. Ovidiu holds a bachelor’s degree in civil engineering and a master’s degree in structural engineering from the Technical University of Civil Engineering in Bucharest. He is a Certified Professional in Revit for both the Structural and Architectural disciplines.