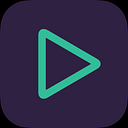AUVideoPlayer: PinP and Remote Playback
This page describes how to use AUVideoPlayer standalone app for Picture in Picture (PinP) and Remote Playback support.
To show a PinP video window, a AUVideoPlayer plug-in works in sync with a AUVideoPlayer standalone app. Because the PinP is not supported in AUv3 plug-ins.
How to sync AUVideoPlayer app with AUVideoPlayer plug-in
- Open AUVideoPlayer plugin-in in AUv3 host
- Load a video file
- Open AUVideoPlayer app
- Load the same video file
- Tap sync button, and select a sync source from the list, “AUVideoPlayerPlug-In”
How to start PinP
- Tap start PinP button
- Switch to the AUv3 host app
Remote Playback
You can run AUVideoPlayer app on the same iOS device which runs the AUVideoPlayer plug-in, or on another iOS device which connects to the same local network.
Load
To load a video file, tap the load button, then select a menu item:
- Files: You can select a file stored in local, iCloud Drive, and other 3rd party cloud storage.
- Photos: You can select a file stored in Photos app.
Load the same file which is loaded in the plug-in. This may be changed in the future release.
Sync
To play in sync with the plug-in, tap the sync button. You’ll see a list of AUVideoPlayer plug-in(s) in the Source List. Select a source from the list.
When sync mode enabled, some controls (loop, play button, and seekbar) are disabled.
Play/Pause
To play/pause the video when sync mode disabled, tap the play/pause button.
SeekBar
Drag to go to a specific point in the video.
Mute
To mute audio output, tap the mute button. When sync mode enabled, automatically muted.
Hide Controls
To hide/unhide controls, tap the video.