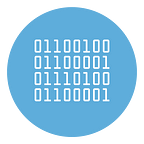Best Apps to open and read PDF (Android & iOS)
PDF documents are becoming more and more popular. They are now widely used at school, at work, in daily activities and in many other contexts. If you’ve come across this article, however, it seems clear to me that you haven’t yet found an app to open and read PDFs that you like. Quite right? Well, if that’s really the case, I have to give you good news: today I will introduce you to some applications that will allow you to read PDFs without any difficulty.
Some of the apps listed below are 100% free and compatible with most of the devices currently on the market, while others are paid and offer some advanced features. Whether you have an Android smartphone or tablet, an iPhone or an iPad or a Windows device, you can be sure that you will find the application to open files in PDF format that is right for you. If you want to open and read PDF on your PC desktop or Mac I suggest you to read this article.
Are you ready to start? Well, I would say that you can make yourself comfortable and read the next paragraphs trying, if possible, all the applications that I will suggest: in this way you can make a targeted choice and easily identify which app is best for you.
Google PDF Viewer (Android)
If you have an Android device, the first solution that I recommend you try is the Google PDF Viewer, an app that should already be included “as standard” on your smartphone or tablet. Can’t find it in the main menu of your device? Don’t worry, the Google PDF Viewer does not have a real start icon: it opens automatically only when the user presses on any PDF file coming from downloads or any other app.
As easily understood, the Google PDF Viewer provides only the basic functions offered by any other PDF file reader: view files, copy notes, print, search in text etc. It does not have editing functions or other advanced features, for those you have to turn to other solutions like the ones that I will propose to you in a while. But now let’s ban the chatter and see how the app works!
After starting the Google PDF Viewer app by opening any document, you can immediately notice how simple the application interface is. In the upper part of the screen you can see the name of the PDF file that has been opened and two icons: that of the magnifying glass that allows you to search within the text and the symbol (…), which instead allows you to access the settings.
To search for a word in the document you have opened, tap on the magnifying glass icon and type, in the Find… field, the term or phrase you want to search for. As you can see, the Google PDF Viewer highlights the various occurrences of the search term in yellow and therefore allows you to identify them all easily.
To access the app settings, on the other hand, tap on the symbol (…) and, in the menu that appears, press one of the available options: Send file … to share the file with another user; Open with… to open the file with a third party app; Download to download the file on the device; Print to print a hard copy of the PDF or Report a Problem if you want to notify the Google team of any issues encountered while using the application.
iBooks (iOS)
Do you have an Apple device available? In this case, before downloading any other app to read PDFs, you would do well to seriously consider the possibility of using iBooks: the PDF and e-book reader that is installed on all “made in Cupertino” devices.
Thanks to iBooks, it is possible to open and read PDF files very easily, whether they come from the Internet, from a cloud storage service (iCloud Drive, Google Drive, Dropbox, etc.), from an e-mail attachment etc. whether they are loaded locally on the device memory.
Another very important peculiarity of iBooks concerns its perfect integration with iCloud: by saving a PDF file in this app, you will find it automatically synchronized on all devices associated with your Apple ID account (iPhone, iPad or Mac).
Opening a PDF with iBooks is very simple: locate the PDF file you want to view, select it, tap on the share icon (the square with the arrow inside) and press the iBooks icon in the menu that opens. If you view a PDF from Safari, you can recall iBooks simply downloaded by pressing the Open in “iBooks” command which is displayed at the top right of the browser screen.
After opening the PDF document in iBooks, you can read the file freely and you can use all the functions included in the app. Then press the arrow icon (top left) to send the file via e-mail and / or to print it, tap on the magnifying glass icon to search for words in the PDF or press the icon of the bookmark to remind you of the exact point from which to resume reading.
Adobe Acrobat Reader (Android/iOS)
Adobe Acrobat Reader is one of the most famous and popular PDF file readers. It is available as PC software and as a free application for smartphones and tablets, thanks to which you can open PDF files, insert annotations, highlights, freehand notes, fill in forms and much more. Also noteworthy is its perfect integration with Dropbox, which allows you to connect more quickly to files saved on the well-known cloud storage platform.
After installing Acrobat Reader on your device (Android, iOS) you canopen the app by tapping the Open button or pressing its icon located on the Home screen of your device. Then click on the red folder icon (if you use Android) or on the drop-down menu at the top (if you use iOS) to open the PDF files saved on your device and, in the screen that opens, select the path and name of the document you want to view.
When the PDF is open, you can read it freely on your device, or you can press the icon (…) to access some Acrobat Reader settings: Save in Document Cloud to save the file on the service offered by Adobe, Print to print the PDF, Settings to choose some file viewing options and Help to ask for assistance from the Adobe team.
By tapping on the icon of the two sheets (bottom left) you can decide which display option to activate: Continue to display the vertical scrolling page, Single page to display the horizontal scrolling pages, Reading mode to increase the font size and make the document more readable and Night mode to avoid eye strain when reading in low light conditions.
eReader Prestigio (Android)
Another great app for reading PDFs on your Android device is eReader Prestigio, a real e-book reader that allows you to read books and files in multiple formats: epub, epub3, fb2, fb2.zip, mobi, pdf, html, doc, rtf and txt. It also supports ebooks protected by Adobe DRM system.
The eReader Prestigio interface is pretty clean, but this doesn’t make the app “poor” in functionality, quite the contrary. To discover all the features of the application, download it, start it and create your account within it by tapping the Register button. If you are not interested in the possibility of downloading free books, buying new books, etc. you can also skip the registration and directly access the main screen of eReader Prestigio by tapping on the appropriate option.
As soon as you open the eReader Prestigio home screen, press the ≡ icon located at the top left to access the settings. In the menu that opens, tap on the File option and choose the folder where your PDFs are stored. Once you have found the file you want to read, open it by tapping on it and follow the instructions you see on the screen to make the most of the app.
As you can see, the Prestigio eReader interface favors reading by the user, eliminating any external distraction. Not surprisingly, when you open a PDF, you do not see anything else on the screen: all the settings are automatically hidden and must be recalled intentionally by tapping the center of the “sheet”.
Foxit PDF (Android/iOS)
Among the best apps to read PDF on smartphones and tablets, Foxit PDF, a free solution available both on Android and iOS, in addition to including the basic features offered by any PDF file reader, it also provides the user with some advanced features, such as the protection of PDF files with certificates, the protection of corporate data with Microsoft Intune, the signing of documents PDF with digital certificates, creating blank PDF files, merging multiple PDF files into a new file, etc. accessible through some in-app purchases.
After downloading Foxit PDF on your device, open the application and, on the home screen, press the green Start button. Automatically, all PDFs saved on your device will be loaded into the app.
To open one of the uploaded files, tap on it and then press one of the available options to change the display settings and other parameters: List to view the list of annotations, attachments and bookmarks available; View to change the characteristics of the sheet and the way pages are scrolled; Comment to insert notes and highlights within the text and Signature to put your signature on the document.
PDF Expert 6 by Readdle (iOS)
If you have an Apple device, you have the opportunity to try one of the best PDF readers on the market: PDF Expert 6 by Readdle, an app available for both iOS and macOS able not only to open PDF files (as well as in many other formats: zip, doc, etc.), but also to synchronize them online through the main cloud storage services and to modify them the content (through in-app purchases).
After installing PDF Expert 6, open the application and use its convenient interface to select the document you want to view. In the left tab you can search for files by location and by date of consultation (On my iPhone / iPad, In the Cloud, Recent), while in the right tab you can find the preview of each file. To open a PDF, just choose its path from the left tab (eg Documents or Dropbox) and select its preview from the right tab.