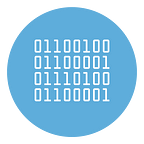Best Free Video Converters for PC and Mac
Do you need a tool that allows you to transform that movie that you like so much and that you usually watch from your computer into a video that is also visible on smartphones, tablets and various devices without particular problems? Then I would say that you have come to the right guide, at the right time. In fact, with this article of mine today I intend to illustrate all those that in my opinion represent the most interesting video converters in circulation in such a way as to allow you to identify the best one based on what your needs are.
There are several video converters, both for Windows and Mac (as well as for Linux), and in the vast majority of cases they support all the most common video file formats without particular problems. Many of the programs belonging to the category in question are also very simple to use and do not require special technical skills to be exploited. As you can see, you have absolutely nothing to worry about, whatever your needs and your degree of knowledge in IT there is a solution.
Then? How about putting the gossip aside and “taking action” and then going to find out which is the best video converter? Yes? Very well. Let’s not waste any more time then. Take a few minutes of your own time, make yourself comfortable and concentrate on reading this article. I am sure that in the end you will be able to tell yourself very happy and satisfied and that you will even be ready to provide advice to all your friends in need of a similar tip. Let it bet?
HandBrake (Windows/Mac/Linux)
The first of the video converters that I want to suggest you to experiment with is HandBrake. Haven’t you ever heard of it? Strange, he is very famous. Either way you don’t have to worry, we can fix it immediately. It is a great open source software for converting video files without spending a single penny. It is extremely simple to use, has a fairly basic user interface and allows you to generate MP4 or MKV movies from all major video file formats. It also integrates a whole series of ready-to-use profiles through which it is possible to further simplify the conversion procedure by simply selecting the one of interest. Sure, it doesn’t offer much variety in terms of output but if you don’t have any needs other than those in question it’s definitely worth a try.
To use it, you must first download it to your computer. To do this, the first step you need to take is to connect to its official website. Then press the Download HandBrake button, open the HandBrake-xx-Win GUI.exe file you just downloaded on your PC and click first on Yes, then on Next, on I Agree, Install and finally on Finish.
If you are using a Mac instead, open the package in .dmg format you downloaded from the program’s website and copy the HandBrake icon into the macOS Applications folder. Then click with the right mouse button on the software icon and select Open from the menu that appears in order to circumvent the limitations imposed by Apple against unauthorized developers.
You are now ready to use the software! Then start HandBrake by clicking on its icon and then press the Open Soruce button in the program window that appeared on the screen and select the video on your computer that you want to convert into one of the two supported formats. Then select the conversion profile that best suits your needs from the list on the right (if you are using a Mac and cannot see it you must first click on the Toggle Presets button located at the top right). Alternatively, you can also select the Normal profile to create a standard video.
Finally, check that the desired output video format is selected in the drop-down menu Container (on Windows) or Format: (on Mac) and start the transformation of the movie by clicking on the Start encode button (on Windows) or Start (on Mac) . Then wait for the operation to be completed. By default you will find the output file in the same location as the input file.
I would also like to point out that if you have special needs and want to intervene also on audio, subtitles and any chapters of your video file, you can use (before starting the conversion, of course) the options attached to the relevant tab in the program window.
Adapter (Windows/Mac)
Another excellent software that can undoubtedly contribute to the position of the best video converter is Adapter. It is a free program based on FFMPEG, well-known open source software for processing multimedia files, capable of transforming all major video file formats together: MP4, AVI, MKV, WMV, MOV, FLV etc. It has a nice user interface and is also sufficiently intuitive. It offers several preset profiles and a good degree of customization of the video characteristics through the on-screen settings.
To download it to your computer, connect to its official website and press the Download Adapter button on the home page. Then, if you are using Windows, open the Adapter-x.x.x.exe file you just obtained, click on Yes, then on OK and then on Next. Then put the check mark next to the item I accept the agreement and click again on Next for six consecutive times, then presses on Install and to conclude click on Finish. During the installation procedure, FFmpeg (the aforementioned free and open source component essential for the correct functioning of the Adapter) and VLC (the famous media player which in this case is essential for viewing the previews of the files to be converted) will also be downloaded from the Internet.
If you are using a Mac, open the package in .dmg format you just downloaded and drag the software icon to the Applications folder of macOS. At the first start of the Adapter you will be asked, even in this case, to download FFMPEG. Click on the Continue button to accept and wait a few seconds for the procedure to be completed.
Then, drag the video to convert into the main window of the software (if you do not automatically display it on the desktop, start the program), go to the drop-down menu at the bottom center and choose the output format you prefer. In Video> General you find all generic file formats, while clicking on the options Apple, Tablets, Nintendo etc. you can get videos optimized for various models of smartphones, tablets and video game consoles.
If you need to fine-tune the parameters of the output videos, also click on the gear icon located at the bottom left and use the options that are shown to you in the right sidebar. If you want to add subtitles, watermarks or audio tracks to the videos to convert, you must instead drag them to the Layers field located at the bottom of the right sidebar.
Then you can start converting the video by simply clicking on the Convert button. By default, the output folder is Videos on Windows and Movies on Mac.
Freemake Video Converter (Windows)
Another great software that I recommend you try if you use a PC with Windows installed is Freemake Video Converter. This is another program for converting movies at no cost that allows you to work on all major video file formats and create videos compatible with all the most popular devices. The only thing that has to be taken into account is that it adds a watermark to the converted video and screens with its logo at the beginning and at the end of the latter: two limitations that can only be removed by purchasing the paid version of the program.
To download Freemake Video Converter on your PC you need to connect to the software website and click on the Free Download button. When the download is complete, open the installation package of the FreemakeVideoConverter.exe software and click first on Yes and then on OK and Next. If you do not want to send anonymous statistics on the use of the software to Freemake remember to remove the check from the item Contribute to improve the Freemake software by automatically sending anonymous usage statistics and problem reports to Freemake.
Then select the Custom installation option, press Next and deselect all the options below to avoid the installation of additional promotional programs. Then click on Next and wait for all the files necessary to install Freemake Video Converter to be downloaded from the Internet. When done, click the Finish button.
Then wait for the program window to appear on the desktop and click on the + Video button at the top left. Then choose the file to convert, indicate the output format using the buttons located at the bottom and use the Profiles drop-down menu in the window that opens to select the quality of the final file you want to obtain. Then click on the […] button to specify the folder to export it to and start the video transformation by clicking on the Convert button. The default output folder is Video.
I also point out that if you need to, by clicking on the scissors icon that you see appearing next to the thumbnail of each video before conversion you can also cut and rotate the video to your liking.
Format Factory (Windows)
As an alternative to all the above software you can try Format Factory, always on Windows (if you have a Mac try Format Factory for Mac). It allows you to convert all major video file formats but also music and photos. It has a user interface completely translated into Italian, it is very easy to use and offers several useful options.
To immediately download it to your computer, connect to the program’s website and click on the Download site 1 button (if the download does not start, try clicking on the other buttons). When the download is complete, open the FormatFactory FFSetupx.x.x.x.exe installation package and click first on the Yes button, on the Install button and then on Finish.
At the end of the installation, remove the check marks from the two options on the screen (Install Format Factory to system menu tray and Install Picosmos Picture Tools) and click OK.
Now, make sure you select the Video tab from the left sidebar (and if not, select it yourself) and click the icon for the file format you want to convert your files to. Then click on the Add File button and select the video to transform.
Finally, click on the Edit button to select the destination folder of the converted video and click first on OK and then on Go to start the procedure.
Other best free video converter software
Did the above software not thrill you and are you looking for alternatives? Then try the programs listed below. I’m sure you will be able to find at least one that will satisfy you.
- Any Video Converter (Windows/Mac) —It is one of the most popular free video converting software out there. It supports a variety of different formats, including AVI, MP4, WMV, MKV, MPEG, FLV, 3GP, DVD, WebM and MP3, and allows you to create movies compatible with iPad, iPod, iPhone, Android, PSP and other portable devices .
- Total Video Converter Lite (Mac) — It is one of the best free video converters for macOS on the Mac App Store. It supports all major video file formats, including HD, and makes a wide range of different conversion profiles available to its users.
- Movavi Video Converter (Windows) — Another great no-cost video converter that supports a good number of both input and output formats. It also integrates some additional features such as the one that allows you to extract audio from movies, the one thanks to which you can create animated GIFs and so on.
- Free Media Converter (Windows) — A free software for PC that allows you to convert and compress video in various file formats: MP4, AVI, MKV, ASF, VOB, MPG, WMV, MP2, FLV, SWF, MOV and many more. It also supports the conversion of DVDs to compressed file formats (eliminates some of the most popular copy protections) and is able to extract audio tracks from movies.