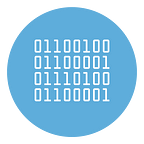Best Software to Watermark multiple Photos at once
After taking a photography course, you became passionate about this world and decided to buy a professional camera to take your shots and deepen your knowledge.
The course and, above all, the practice, begin to bear fruit and your photos have been so appreciated by your friends that they have shared them on social networks.
To take advantage of this form of advertising, you would like to apply a logo with your name to the next photos but, having hundreds or thousands of photos, you would not be spending too much time editing every single photo.
This is actually the case, but you don’t know any program that meets your needs? No problem: if you dedicate a few minutes of your free time to me, I can explain how to watermark multiple photos in bulk (at the same time).
There are so many solutions that you are spoiled for choice: some software allows you to choose the logo to use, set its size and position and create a script to automatically add it to the photos of your interest; other software, on the other hand, also allows you to add effects to the logo, set its transparency and automatically insert it to the selected images.
Then there are apps that allow you to get the same result even on smartphones and tablets. Interesting, right? But what is the best way to watermark hundreds or thousands of photos easily? What is the best software to use? Here is the answer!
Best Software to Watermark a lot of photos at once
123 Watermark is one of the best programs to add watermarks to photos (both textual watermarks and/or real logos). It is available for Windows and Mac OS.
Let’s see in detail how this watermark software works to add watermark on hundreds or thousands of photos in one click.
Step 1. To get started you need to download and install 123 Watermark on your Windows or MacOS computer. After installation this initial interface will open:
Step 2. Import photos
Click on the “Add Images” tab to start selecting photos from your computer, photos on which you want to insert your logo. After importing the photos you will see the list on the left and the preview in the central program screen.
Step 3. Create and add the logo to your photos
To quickly add a logo to your photos you can click on the “Logo Image” template below. Once this is done, the 123 Watermark logo will appear on the photo. Now from the Watermark Options tab of the program you can customize the logo by uploading your own (from the “Image” section).
After you upload your logo image you can place it on the photo wherever you want. You can also set its size and define a transparency.
If you want, you can also try to apply the “Emboss” effect which offers a result like the one you can see from the following figure:
Step 4. Export the photos with the logo
To save the photos with the logo, simply access the SAVE tab, click on “Save to File (s) and choose a destination folder, as shown in the following figure.
Once this is done click on APPLY WATERMARK at the bottom right to save the photos with the logo in the set folder.
With a few steps you can add logos on all the photos you want, even if they are tens, hundreds or thousands!