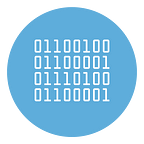Best Ways to Manage Android Device from PC
I shouldn’t be the one to tell you, but your smartphone memory is about to burst! You’ve saved so many photos, apps, and videos that you can’t do anything if you don’t do a bit of “cleaning” and tidying up your phone first.
Have you already tried to reorganize the files on your smartphone but the difficulties of interacting with the touch-screen and the too small size of the screen made you give up? No problem, you can manage and organize the contents of your smartphone directly from your PC. All you have to do is take the USB cable that came with your phone and use it to connect your smartphone to your computer. This way you will be able to access the device folders and “clean” all unnecessary files.
Furthermore, you can install some Android Manager software able to manage Android data from your PC (many of which developed by the same manufacturers of smartphones and tablets) and create backup copies of your data, import and export contacts, manage messages, update the firmware of the phone and much more.
Just think, some solutions even work wirelessly, that is, without the need to physically connect the smartphone to the computer: to establish communication between the two devices, they just need to be connected to the same Wi-Fi network.
In short, there are so many solutions to Manage Android device from PC, all of which are very easy to implement. What are you waiting for to get to work and find out how to manage Android from your PC? Find all the information you need right below. Whatever model of smartphone or tablet you have, I assure you that you will be able to reach your goal in no time at all.
Best Software to Manage Android data from PC
If you need a complete solution to manage Android from your PC, which allows you to create backups of your smartphone / tablet, update the firmware and import / export data with ease, I can only recommend the official software released by the manufacturer of the your device.
For example, if you have a Samsung smartphone, you can download Samsung SmartSwitch which allows you to manage the data on your phone, create backups, import / export contacts, messages, multimedia content and much more.
If you have a Huawei device, you can use HiSuite which allows you to manage photos, videos, messages, music, etc., create backups and update the smartphone firmware.
If you have a Motorola phone you can use it Motorola Device Manager, and if you have an HTC android device you can use HTC Sync Manager.
In short, as you can see, every company has its own PC Suite software that allows you to control Android from PC (or Mac) in a very simple way. All you have to do is find the one that best suits your device and install it immediately on your computer, I assure you that you will not encounter any difficulties in succeeding.
The installation procedure varies from software to software, in any case usually just open an .exe or .msi file and always click on Next or Next to complete the setup.
If you are looking for a “universal” software that works with any Android device (Samsung, Huawei, Xiaomi, LG, Motorola, etc.) and also with iPhone, then the best software is definitely TunesGO iOS / Android Manager.
Install this software on your PC or Mac and then connect your Android device to the computer via USB. The program will automatically detect your phone and you will be able to view and manage all data like Music, Videos, Photos, SMS, Contacts,Apps, and so on.
Manage Android Data from PC via USB
If you do not need a complete solution for managing Android but, so to speak, you are satisfied with accessing the files on your smartphone memory to be able to organize them better, take the USB cable that was provided with the device and use it to connect the latter to the PC. Windows should automatically download the drivers needed to communicate with the smartphone.
To check that everything went the right way, wait a couple of minutes, open the File Explorer (the yellow folder icon located at the bottom left of the taskbar) and go to Computer / This PC by selecting the ‘appropriate icon from the left sidebar. You should find your Android smartphone among the devices connected to the computer and, by double clicking on its icon, you should be able to access the files on its memory.
If you do not know how to navigate through the folders of the device, know that in DCIM there are the photos taken with the camera, in Pictures the screenshots of the screen, in Download the files downloaded from the Internet and in the folders with the names of the various apps, the files relating to the latter. Please, only edit and delete files that you are sure you can edit or delete!
In case of connection problems, try to expand the notification menu on your Android device (just swipe your finger from the top of the screen to the bottom), “tap” on the item relating to the USB connection and, in the screen that opens, put the check mark next to File Transfer (MTP). In this way, the computer will see the smartphone as a USB memory drive and will allow you to access the files on its memory (or on the SD card, if set as main memory)
Manage Android Content from PC via Wi-Fi
Another way to access Android files directly from your PC is to activate an FTP server on your phone (or tablet) and access the device memory wirelessly. To do this you need ES File Manager, an excellent free file manager for Android and a Wi-Fi connection to connect both the smartphone / tablet and the PC. To be more precise, the procedure you need to follow is this.
- Install ES File Manager on your Android smartphone or tablet;
- Start ES File Manager, press the ≡ icon located at the top left and select the items Network> Remote control manager from the bar that appears on the side;
- Press the icon (…) located at the top right of the screen that has opened and select the Settings item from the box that opens;
- Select the root path, that is the folder that must be used as the main access point to the smartphone once the connection with the PC has been established, by “tapping” on the appropriate item. By default, the main memory of the device or the microSD should be selected, if set as primary memory;
- Select the item Set management account and set a combination of username and password to authorize access to the phone wirelessly;
- Go back to the Network> ES File Manager remote control menu and press the Start button to activate the FTP server and then allow communication between Android and the computer wirelessly.
Now you just have to open the Windows File Explorer, type the FTP address displayed in ES File Manager (eg ftp://10.0.1.9:3721) in the address bar and press the Enter key on the PC keyboard.
After entering your username and password to access the FTP server (the ones you previously set in ES File Manager), you will have full access to the files on the memory of your smartphone / tablet with the ability to copy them to your PC, move them, reorder them and delete them.
Manage Android files from Mac
If you have a Mac, to access the files on your Android smartphone or tablet you need Android File Transfer. It is a small free application that allows you to view, edit and delete files on smartphones and tablets equipped with Android (which cannot be done with the Finder available “standard” in macOS).
To download Android File Transfer on your computer, connected to the official website of the application and click on the Download Now button. When the download is complete, open the dmg package that contains Android File Transfer, take the software icon and drag it to the macOS folder.
At this point, start the Android File Transfer application you just installed on your Mac, connect your smartphone or tablet to your computer and you should be able to view the files on the device’s memory. After that, Android File Transfer will start automatically as soon as you connect your phone or tablet to your computer.
Manage Android files with AirDroid
Another solution that I highly recommend you try is AirDroid. It is a free application that allows you to integrate many smartphone functions into your computer. You can use it to receive Android notifications on your PC, send SMS from your computer, exchange files between PC and smartphone wirelessly and control Android applications from your computer. It is free in its basic version (which limits file transfers to 200MB per month and does not include advanced features, such as remote camera control) and is available for Windows and Mac.